win7笔记本连接无线打印机的方法 如何在win7笔记本上安装打印机驱动程序
更新时间:2023-06-20 10:38:31作者:xiaoliu
win7笔记本连接无线打印机的方法,如今无线打印机已经成为我们生活中的必备设备之一,在使用win7笔记本时,连接无线打印机也是一件非常方便的事情。但是要想实现这一操作,首先需要在win7笔记本上安装打印机驱动程序。那么如何进行安装呢?下面我们来详细了解一下。
具体方法:
1、在连接打印机之前,注意先下载安装好打印机驱动,点击左下角开始菜单,点击“设备和打印机”进入。
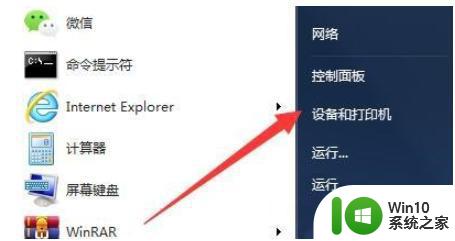
2、接着,在导航栏区域找到“添加打印机”选项点击进入。
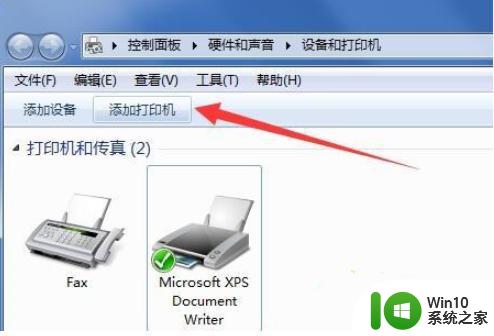
3、弹出新窗口后,选择“添加本地打印机”跳转下一步。
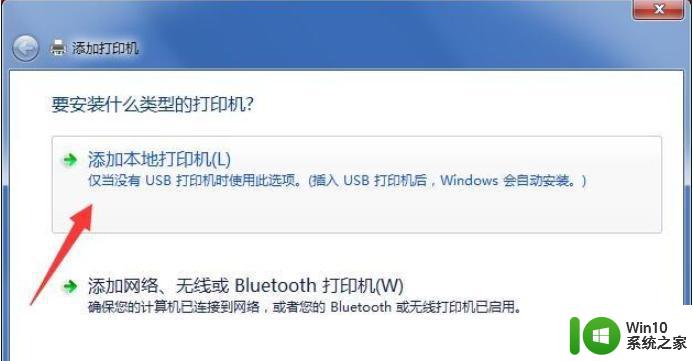
4、默认使用现有的端口,点击“下一步”按钮。
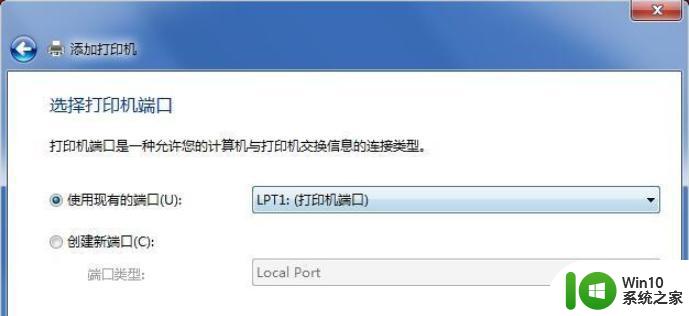
5、选择打印机的厂商以及打印机的型号,下一步,如果找不到对应的打印机型号,选择从硬盘安装驱动,驱动需要先下载到本地。
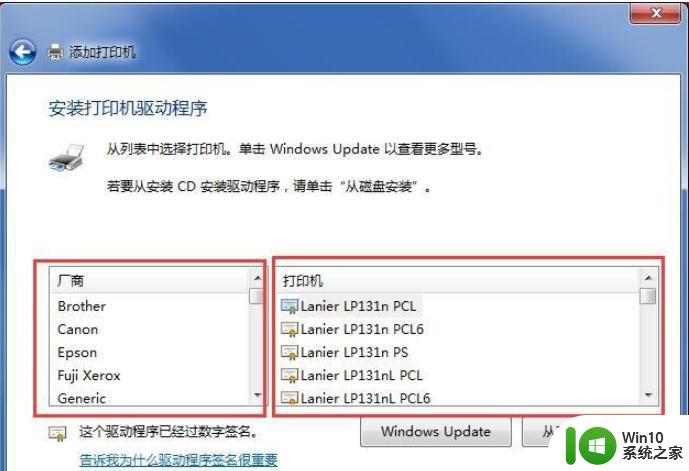
6、为打印机重新命名,点击下一步。
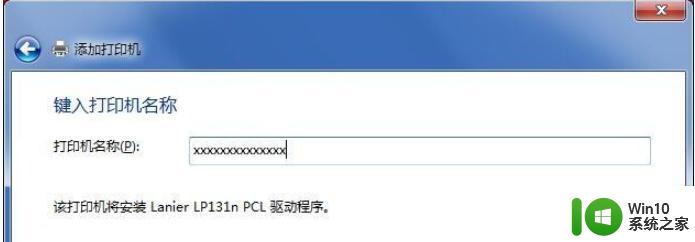
7、如果有多台电脑要使用这台打印机,就选择共享此打印机,如果这台打印机只有我们自己使用,选择“不共享这台打印机”继续下一步。
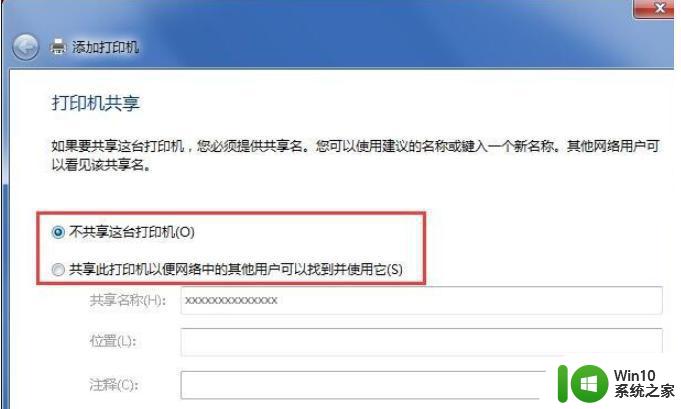
8、当窗口提示“您已成功添加xxxxxxx”的字样,点击完成关闭添加窗口。
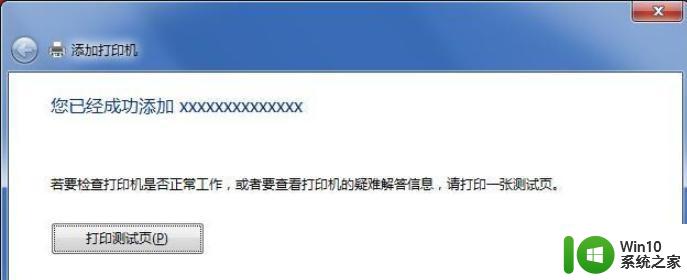
9、回到打印机设备面板,右键新添加的打印机将其设置为默认打印机,完成添加操作。
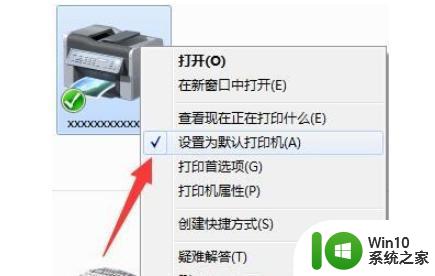
以上是win7笔记本连接无线打印机的方法,有需要的用户可以按照步骤进行操作,希望这对大家有所帮助。
win7笔记本连接无线打印机的方法 如何在win7笔记本上安装打印机驱动程序相关教程
- 苹果笔记本安装了打印机不能打印如何处理 苹果笔记本连接打印机无法打印的解决方法
- win7如何安装打印机驱动程序 win7打印机驱动下载安装步骤
- win7安装打印机的教程 win7如何连接打印机并安装打印驱动程序
- 小米打印机连接电脑的图文教程 小米打印机如何在电脑上安装驱动程序和连接
- win11安装打印机驱动的步骤 Windows11系统如何安装打印机驱动程序
- 硕方打印机如何设置无线连接电脑打印文件 硕方打印机驱动安装后连接电脑打印指南
- Win8安装打印机驱动的步骤 Win8如何连接打印机并安装驱动
- win7安装打印机驱动的方法 win7怎么安装打印机驱动
- win7系统安装不了惠普打印机驱动的解决办法 惠普打印机在win7上无法安装驱动怎么办
- win10笔记本连接投影显示重装驱动程序的详细处理方法 win10笔记本投影显示连接不上怎么办
- 惠普p1108打印机驱动下载及安装步骤 如何在电脑上安装惠普p1108打印机驱动程序
- 如何解决win7安装打印机提示打印处理器不存在的问题 win7打印机驱动安装教程
- win11简体中文补充字体安装失败怎么办 win11简体中文补充字体安装失败解决方法
- 荣耀笔记本安装win7旗舰版64位系统找不到适合的驱动程序怎么办 荣耀笔记本win7系统驱动下载
- u教授一键u盘启动盘如何制作 U盘制作启动盘教程
- win10系统更新安装失败提示错误代码0xc1900208解决方法 win10系统更新安装失败怎么办
系统安装教程推荐
- 1 荣耀笔记本安装win7旗舰版64位系统找不到适合的驱动程序怎么办 荣耀笔记本win7系统驱动下载
- 2 u教授一键u盘启动盘如何制作 U盘制作启动盘教程
- 3 笔记本U启动盘安装系统时按快捷键无响应解决方法 笔记本电脑U盘安装系统按键无反应怎么办
- 4 window7安装office出现语言不受系统支持怎么解决 Windows7安装office语言不受支持怎么办
- 5 戴尔笔记本怎么安装win10系统 戴尔笔记本安装win10系统教程
- 6 win11垃圾软件删了又自动安装处理方法 Win11系统垃圾软件自动安装解决方法
- 7 华硕笔记本重装win7鼠标触摸板不能用没反应的解决教程 华硕笔记本win7系统鼠标触摸板失灵解决方法
- 8 win7系统安装microsoft .net framework 失败的解决方法 Win7系统安装Microsoft .Net Framework失败的原因
- 9 电脑插u盘提示设备安装被策略阻止怎么解决 电脑插U盘提示设备安装被策略阻止如何解决
- 10 windows7开机就自动下载安装垃圾软件怎么处理 Windows7如何防止开机自动下载安装垃圾软件
win10系统推荐