win7安装打印机驱动的方法 win7怎么安装打印机驱动
更新时间:2023-06-18 15:42:00作者:zheng
有些用户想要在win7电脑中使用打印机,但是打印机需要下载驱动,而自己不知道该如何安装,今天小编给大家带来win7安装打印机驱动的方法,有遇到这个问题的朋友,跟着小编一起来操作吧。
具体方法:
1.下载好打印机的驱动,可以搜索官方网站,进入官网后即可下载。
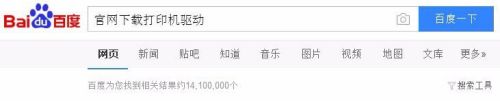
2.然后点击开始选择《设备和打印机》
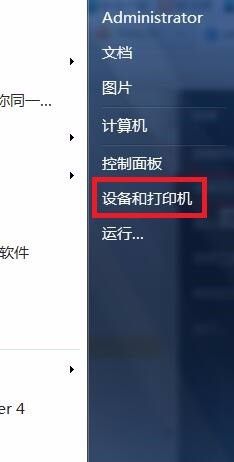
3.然后在弹出的窗口中选择“添加打印机”
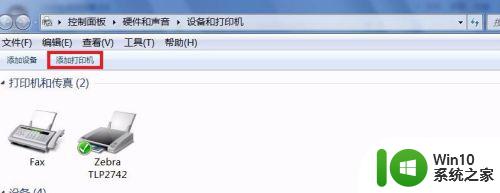
4.点击“添加本地打印机”
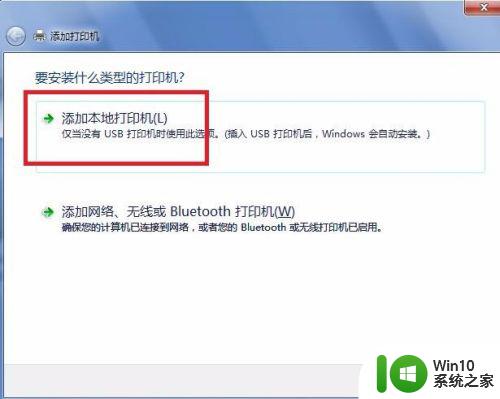
5.然后点击创建新窗口
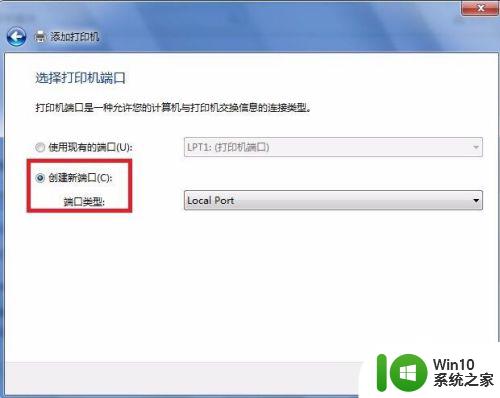
6.再选择TCP/IP选项,点击下一步。
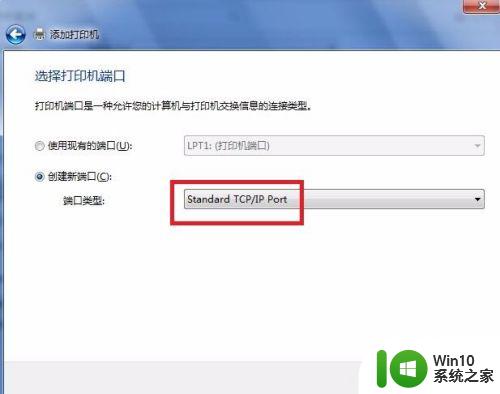
7.再输入打印机主机名称或者IP地址 ,点击下一步。
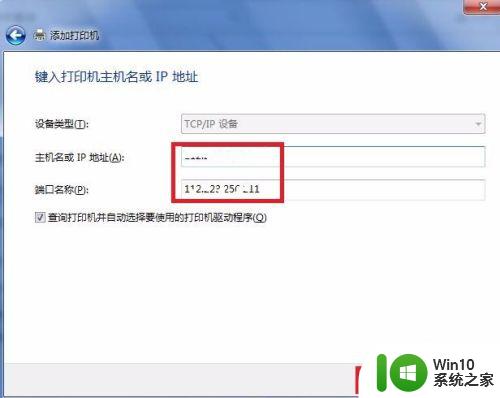
8.选中设置的地址,然后点击下一步。
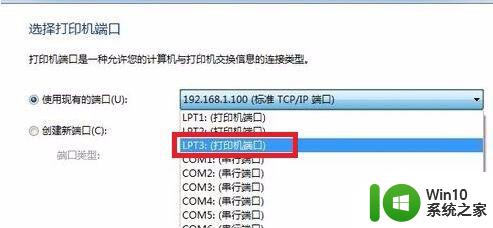
9.如果系统自带驱动,选中后即可安装。如果系统上没有自带打印机驱动,可以下载好保存到电脑上,点击“从磁盘安装”
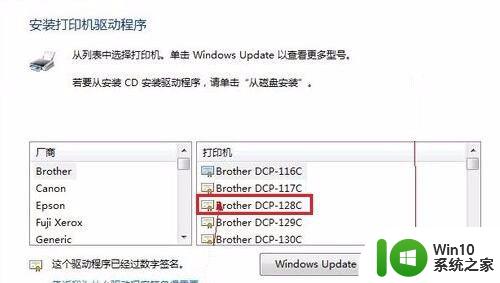
10.在文档中找到驱动文件或者驱动文件夹。
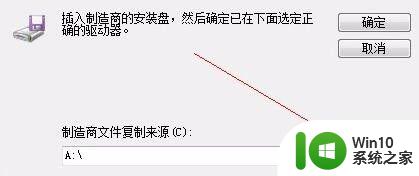
11.再点击下一步,按步骤安装上即可,最后会看到一个打印机的图标,就可以打印了。

以上就是win7安装打印机驱动的方法的全部内容,有出现相同情况的用户就可以按照小编的方法了来解决了。
win7安装打印机驱动的方法 win7怎么安装打印机驱动相关教程
- win7如何安装打印机驱动程序 win7打印机驱动下载安装步骤
- oki打印机怎么安装驱动 oki打印机驱动下载安装方法
- 兄弟打印机驱动下载安装方法 兄弟打印机驱动安装教程
- win7打印机驱动安装失败怎么解决 win7安装打印机驱动提示未找到驱动文件怎么办
- 打印机驱动器如何安装? 打印机驱动安装方法
- win11安装打印机驱动的步骤 Windows11系统如何安装打印机驱动程序
- Win8安装打印机驱动的步骤 Win8如何连接打印机并安装驱动
- 安装打印机驱动的图文教程 打印机驱动下载安装教程
- 爱普生打印机驱动安装教程 爱普生打印机驱动怎么安装
- win7系统安装不了惠普打印机驱动的解决办法 惠普打印机在win7上无法安装驱动怎么办
- 小米打印机驱动安装步骤 小米打印机驱动下载安装教程
- 戴尔打印机驱动下载安装步骤 戴尔打印机驱动安装教程
- bootcamp安装win10无法创建可引导的修复方法 bootcamp无法创建可引导
- win10 64位系统安装revit显示系统版本不支持怎么办 win10 64位系统无法安装Revit解决方法
- U教授U盘启动盘六步win8升级到win10 U盘制作win10启动盘教程
- 安装win10无法在驱动器0的分区1上安装windows怎么办 在硬盘分区安装win10遇到问题怎么解决
系统安装教程推荐
- 1 bootcamp安装win10无法创建可引导的修复方法 bootcamp无法创建可引导
- 2 win7设备和打印机不显示安装的打印机怎么办 Win7设备无法显示已安装的打印机怎么解决
- 3 win10重装系统后软件图标不见了怎么恢复 Win10重装系统后桌面软件图标消失怎么找回
- 4 windows10无法安装所需文件错误代码0x8007025d怎么办 Windows10安装出现错误代码0x8007025d怎么解决
- 5 cad2006在windows10安装完成后提示cad的功能无法与此版本windows兼容怎么解决 CAD2006无法与Windows10兼容怎么办
- 6 windows7流氓软件卸载完又自动被安装怎么办 Windows7流氓软件卸载无效自动重装
- 7 win7计算机意外重新启动.windows安装无法继续如何解决 Win7计算机意外重新启动频繁怎么办
- 8 windows10为什么安装不了autocad2008要怎么解决 windows10安装autocad2008失败怎么办
- 9 windows7如何重新下载安装一下realtek高清音频管理器 Windows 7如何重新下载安装Realtek高清音频管理器软件
- 10 u教授怎么装w8系统 U教授w8系统装机步骤
win10系统推荐
- 1 华为笔记本专用win10 64位系统绿色版
- 2 联想笔记本专用Ghost Win10 64位精简专业版
- 3 电脑公司ghost win10 64位官方免激活版v2023.04
- 4 雨林木风Ghost Win10 64位完美官方版
- 5 雨林木风ghost win10 32位最新精简版v2023.04
- 6 技术员联盟ghost win10 32位 精简安装版系统
- 7 东芝笔记本ghost win10 32位免激专业版v2023.04
- 8 电脑公司ghost win10 64位最新免激活版v2023.04
- 9 深度技术ghost win10 32位升级稳定版
- 10 联想笔记本专用win10 64位家庭中文版免激活