win10系统如何设置护眼模式 win10设置护眼模式的具体操作步骤
win10系统如何设置护眼模式,随着现代社会的高度信息化,人们对电子产品的使用时间也越来越长,长时间面对电脑、手机等设备不仅会使眼睛感到疲劳,还可能引发眼部不适甚至眼疾,为了更好地呵护我们的眼睛健康,Win10系统推出了护眼模式,通过调整屏幕亮度和色温,减少蓝光辐射,从而减轻对眼睛的刺激。Win10系统如何设置护眼模式呢?接下来我们将为大家详细介绍Win10设置护眼模式的具体操作步骤。
一、系统设置
1、桌面上右击,点击显示设置
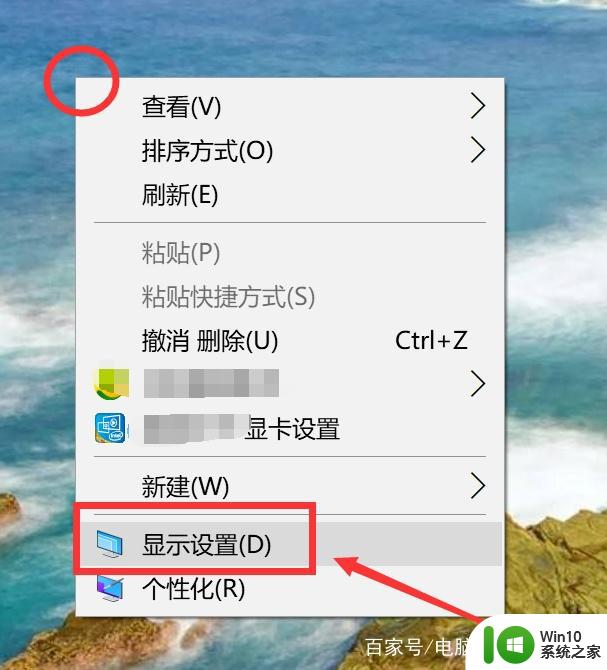
2、进入显示设置页,右侧可看到夜间模式开关,通过切换即可按照设置的规则,启动此模式,这里点击开关按钮下方此模式设置按钮。
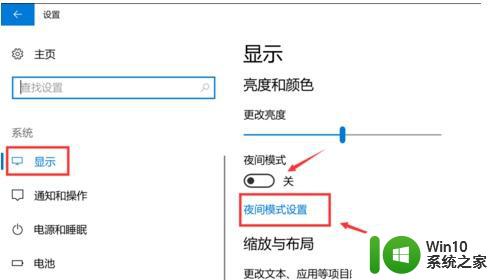
3、模式详细配置界面,有立即启动按钮,点击打开后,会24小时开启此模式,这里开启后,屏幕配色发生变化,变为偏黄色调。
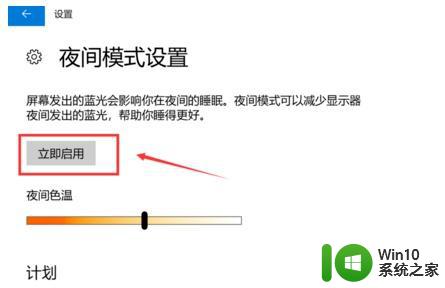
4、而此时开启按钮,变为禁用,点击即可关闭此模式。同时下方进度条,可进行色温调节,拖动到自己喜欢的效果即可。
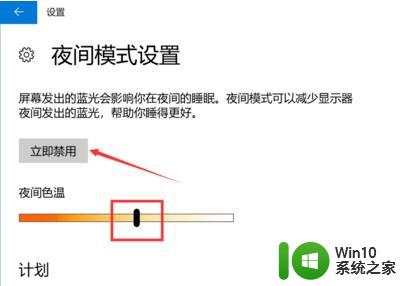
5、最后可配置定时开启,如图1。最下方有计划项,将开关打开后,会多出多项内容,如图2,可通过定位自动识别是否是夜晚,也可自己设置时段,到时会自动打开。
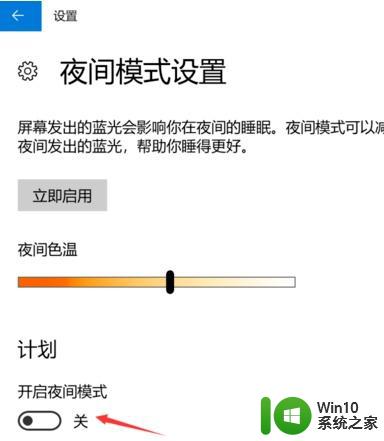
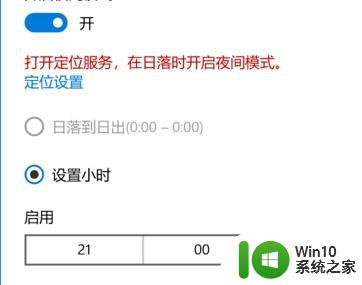
二、软件设置
1、打开电脑管家,点击屏幕右下方的工具箱
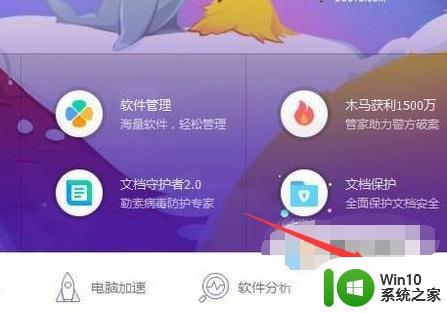
2、接着点击屏幕左侧的系统
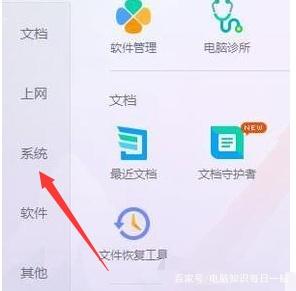
3、然后点击时间助手
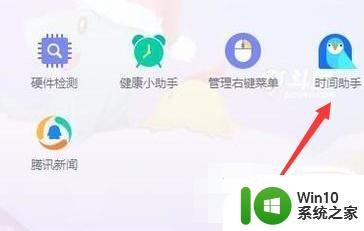
4、接着点击护眼卫士

5、然后点击详情
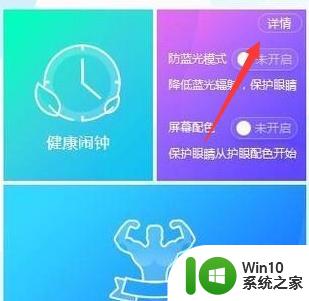
6、最后点击开启护眼模式的开关就可以了。
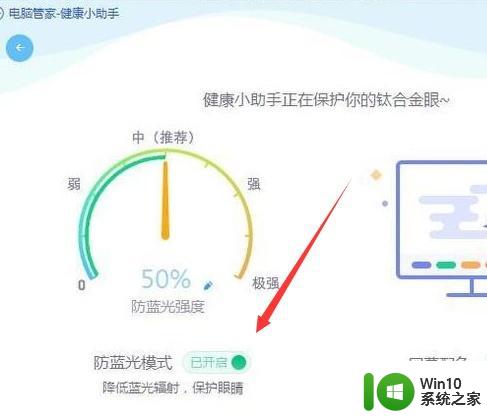
以上就是Win10系统的护眼模式设置方法,如果遇到类似情况,您可以根据小编的操作进行解决,操作简单快速,一步到位。
win10系统如何设置护眼模式 win10设置护眼模式的具体操作步骤相关教程
- win10系统怎么设置护眼模式 win10系统如何设置护眼模式
- win10如何设置护眼豆沙模式 win10豆沙绿护眼模式设置步骤
- win10电脑屏幕护眼模式怎么设置 win10电脑如何设置护眼模式
- win10系统设置护眼模式方法 win10电脑怎么调成护眼模式
- win10电脑弄成护眼模式设置方法 电脑护眼模式怎么设置win10
- win10电脑屏幕护眼模式设置方法 windows护眼模式怎么设置
- win10电脑如何设置护眼模式 怎样在电脑win10上调节护眼模式
- win10护眼设置步骤 win10护眼模式如何开启
- win10护眼模式调节方法 win10护眼模式设置教程
- win10怎么设置护眼模式 win10如何设置护眼绿色
- win10电脑绿色护眼模式设置步骤 win10电脑如何开启绿色护眼模式
- win10护眼模式怎么关闭 如何取消win10护眼模式的豆沙绿色调
- win10电脑收不到更新通知怎么解决 win10电脑无法收到更新通知怎么办
- 怎么确定电脑能不能升级Win10系统 电脑Win10系统升级要求
- win10电脑360极速浏览器卡顿解决方法 win10电脑360极速浏览器卡顿怎么办
- windows10开机黑屏很久才能进桌面如何修复 windows10开机黑屏进桌面缓慢的解决方法
win10系统教程推荐
- 1 win10电脑360极速浏览器卡顿解决方法 win10电脑360极速浏览器卡顿怎么办
- 2 为什么qq飞车在win10系统会显示缺少flash插件 在win10系统中缺少flash插件导致qq飞车无法运行
- 3 win10强制关机 安全模式 win10开机无法进入安全模式怎么办
- 4 win10无线已连接,但图标显示地球 win10网络连接显示地球图标但上不了网怎么办
- 5 win10清除共享文件夹访问密码 Win10如何取消共享文件夹访问密码设置
- 6 win10自动更新服务禁用后又自动开启怎么办 win10自动更新服务禁用后仍然自动开启怎么办
- 7 win10设置了开机启动却不启动 win10系统蓝屏无法启动怎么解决
- 8 win10点击setup.exe没有反应打不开怎么解决 win10点击setup.exe无反应无法打开怎么办
- 9 win10快速更新 win10系统快速更新方法
- 10 win10多任务处理图标不见了 Win10任务栏图标消失恢复方法
win10系统推荐
- 1 雨林木风ghost win10 64位安全正式版下载v2023.05
- 2 番茄花园win10 64位珍藏稳定版
- 3 惠普笔记本ghost win10 32位稳定旗舰版v2023.05
- 4 系统之家ghost win10 64位官方精简版
- 5 深度技术ghost win10 64位最新免费版v2023.05
- 6 萝卜家园win10 64位中文官方版
- 7 绿茶系统ghost win10 64位家庭优化版下载v2023.05
- 8 深度技术ghost win10 32位稳定专业版v2023.05
- 9 系统之家windows10 64位专业免激活版v2023.05
- 10 中关村ghost win10 32位游戏装机版v2023.05