win10程序如何设置优先级 win10如何设置程序优先级
win10程序如何设置优先级,在使用Win10操作系统时,我们经常会遇到一些程序占用大量系统资源而导致电脑运行缓慢的情况,为了解决这个问题,我们可以通过设置程序的优先级来合理分配系统资源,提高电脑的运行效率。Win10提供了一种简便的方式,让用户能够根据自己的需求来设置程序的优先级。通过合理的设置,我们可以让某些重要的程序优先获得系统资源,从而提高其运行速度和响应速度。接下来我们将详细介绍Win10如何设置程序的优先级,以帮助您更好地利用系统资源,提升电脑的整体性能。
具体方法:
1.首先打开电脑,我们在电脑桌面的底部找到任务栏。用鼠标右键点击任务栏,这时候就会出现一个下拉框,在下拉框中选择“任务管理器”选项即可。
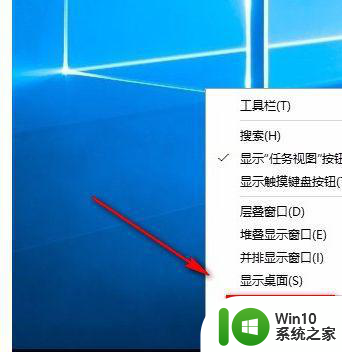
2.接着界面上就会出现一个任务管理器,我们在管理器上方找到“详细信息”选项。点击这个选项就可以进行下一步操作。
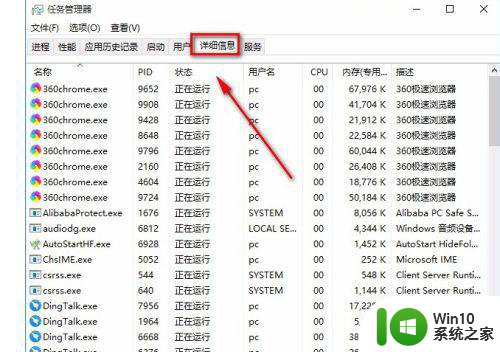
3.接下来在界面上找到需要设置优先级的应用并右击,其下方会出现一个下拉框,在下拉框中选择“设置优先级”选项。
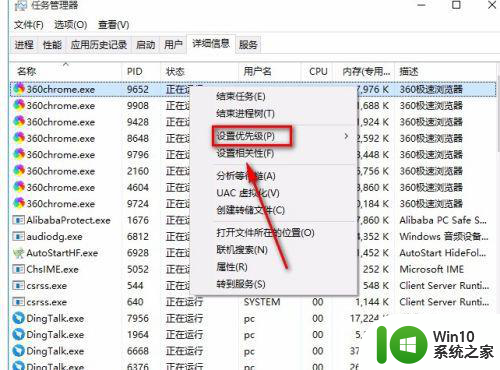
4.随后在“设置优先级”选项旁边会出现一个子下拉框,我们根据自己的需要在子下拉框中设置优先级就可以了。
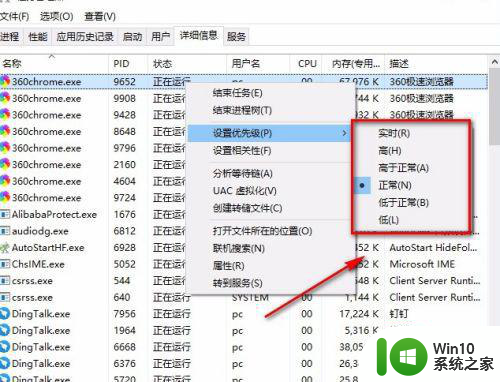
5.最后界面上就会出现一个确认窗口,我们直接点击窗口底部的“更改优先级”按钮,即可成功更改应用优先级了。
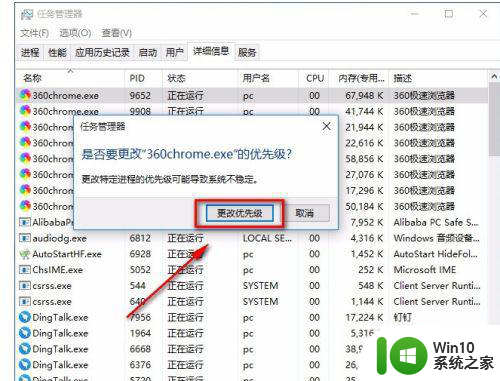
以上就是win10程序如何设置优先级的全部内容,如果遇到这种情况,可以根据小编的操作来解决,非常简单快速,一步到位。
win10程序如何设置优先级 win10如何设置程序优先级相关教程
- W10程序优先级如何调整 W10如何设置程序运行优先级
- win10设置程序优先级方法 如何设置优先级win10
- win10设置任务优先级的方法 win10怎么设置程序优先级
- win10设置程序优先级的方法 win10怎么设置优先级
- win10如何提高程序运行速度并设置程序优先级 如何在win10系统中设置程序的优先级以提高系统运行效率
- win10系统进程优先级设置方法 win10系统进程优先级如何调整
- win10如何设置进程优先级 win10任务管理器设置优先级怎么设置
- win10设置网络优先级的方法 win10网络连接优先级调整方法
- win10设置网络优先级的方法 win10系统如何设置网络连接的优先级
- win10怎么设置优先级和高于正常怎么选 win10系统中如何更改应用的优先级设置
- win10设置网络连接优先级的步骤 win10网络连接优先级在哪里设置
- w10电脑输入法设置优先的方法 W10系统输入法优先设置方法
- ps4手柄win10电脑上搜不到蓝牙解决方法 PS4手柄在Win10电脑上连接不上蓝牙怎么办
- win10中文档怎么设置页脚 Word文档页脚设置方法
- win10访问共享提示0x80070035找不到网络路径修复方法 Win10无法访问共享文件夹0x80070035解决方法
- win10图片查看器打开图片都变的很窄的长图 Win10怎么用画图压缩图片尺寸
win10系统教程推荐
- 1 显示器泛白怎么调 win10 win10屏幕泛白有雾感怎么处理
- 2 win10 20h2更新错误 uefi固件不支持如何处理 Win10 20H2更新UEFI固件不支持解决方法
- 3 笔记本电脑win10默认刷新率只有120怎么办 win10笔记本电脑刷新率只有120怎么提升
- 4 怎么看永久激活win10 Windows10系统永久激活查看教程
- 5 win10电脑玩sleeping dogs出现闪退解决方法 win10电脑玩sleeping dogs闪退怎么办
- 6 win10 gho需要权限才能删除文件怎么办 win10 gho文件删除权限设置方法
- 7 进入win10后黑屏只有鼠标 win10黑屏只有鼠标移动
- 8 win10 帝国时代4 死机 帝国时代4玩一下卡死闪退怎么解决
- 9 win10系统22h2怎么样 Win10 22H2系统功能特点
- 10 win10没有改用户名的选项 win10更改账户名称方法
win10系统推荐
- 1 中关村ghost win10 64位克隆专业版下载v2023.04
- 2 华为笔记本专用win10 64位系统绿色版
- 3 联想笔记本专用Ghost Win10 64位精简专业版
- 4 电脑公司ghost win10 64位官方免激活版v2023.04
- 5 雨林木风Ghost Win10 64位完美官方版
- 6 雨林木风ghost win10 32位最新精简版v2023.04
- 7 技术员联盟ghost win10 32位 精简安装版系统
- 8 东芝笔记本ghost win10 32位免激专业版v2023.04
- 9 电脑公司ghost win10 64位最新免激活版v2023.04
- 10 深度技术ghost win10 32位升级稳定版