qq电脑聊天记录在哪个文件夹里面 QQ聊天记录文件夹在哪里
随着现代社交方式的多样化,QQ电脑聊天成为人们生活中不可或缺的一部分,有时我们会遇到一些问题,比如我们想要找到之前的聊天记录,但却不知道它们存放在哪个文件夹里。事实上QQ聊天记录文件夹位于电脑的本地磁盘中的一个特定位置。在这个文件夹中,我们可以找到我们与他人的所有聊天记录,无论是与家人、朋友还是同事之间的对话。通过简单地打开这个文件夹,我们可以轻松地回顾以往的聊天内容,从而更好地了解我们与他人之间的交流。
具体方法:
1、打开电脑版QQ
【注意事项:“打开”方法:a.双击电脑桌面快捷键;b.程序-搜索(电脑版QQ)--双击打开;c.此处,我们以电脑版为例;】
如下图:
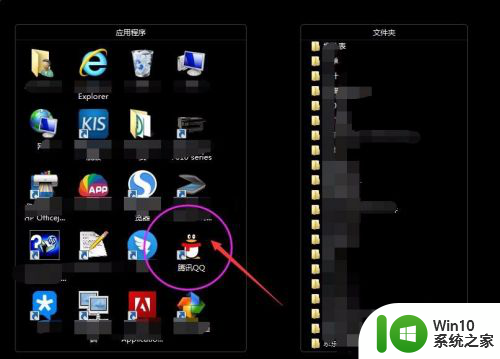
2、打开电脑版QQ之后,需要进行以下步骤操作即可查询到各自聊天记录保存到哪个文件夹的:
第一步:登录-账号
【注意事项:“登录-账号”即输入qq账号,进行需要查找聊天记录的账号登录;】
如下图:
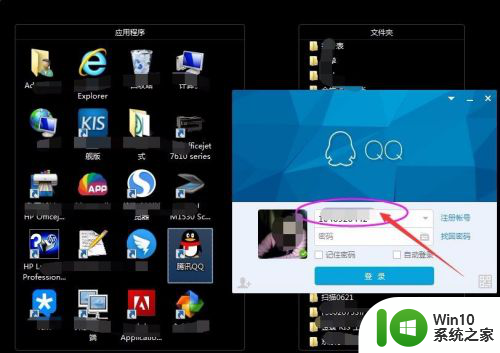
3、打开电脑版QQ之后,需要进行以下步骤操作即可查询到各自聊天记录保存到哪个文件夹的:
第二步:登录-密码
【注意事项:“登录-密码”即在账号输入栏下方;】
如下图:
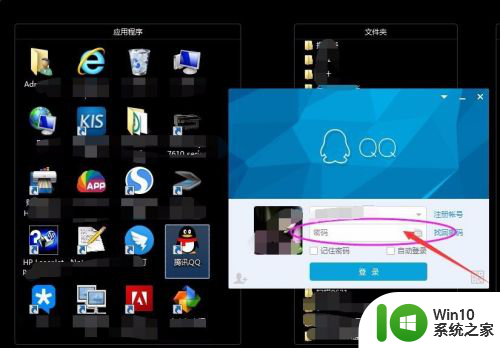
4、打开电脑版QQ之后,需要进行以下步骤操作即可查询到各自聊天记录保存到哪个文件夹的:
第三步:登录
【注意事项:“登录”即鼠标左键点击小窗口“登录”即可;】
如下图:
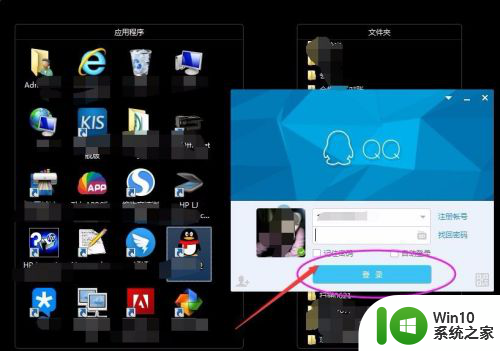
5、打开电脑版QQ之后,需要进行以下步骤操作即可查询到各自聊天记录保存到哪个文件夹的:
第四步:系统设置
【注意事项:“系统设置”即打开“系统设置”,一般情况下,此类设置都位于系统设置模块下;】
如下图:
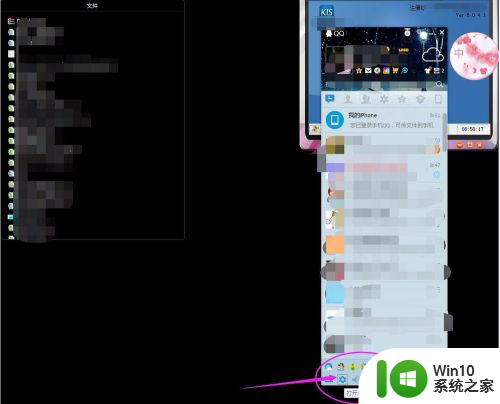
6、打开电脑版QQ之后,需要进行以下步骤操作即可查询到各自聊天记录保存到哪个文件夹的:
第五步:文件管理
【注意事项:“文件管理”位于新窗口“系统设置”基本设置左列;】
如下图:
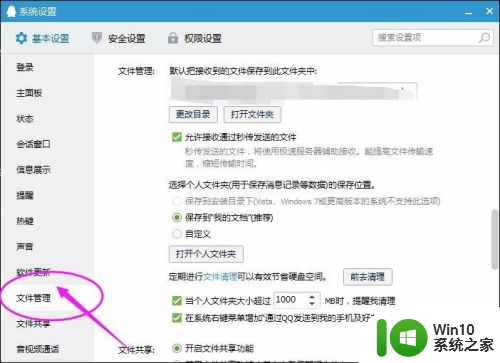
7、打开电脑版QQ之后,需要进行以下步骤操作即可查询到各自聊天记录保存到哪个文件夹的:
第六步:打开个人文件夹
【注意事项:“打开个人文件夹”位于基本设置右边中间位置;】
如下图:
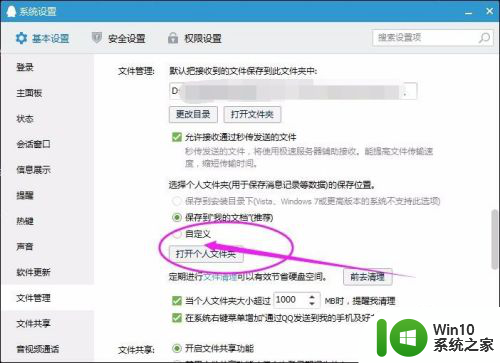
8、打开电脑版QQ之后,需要进行以下步骤操作即可查询到各自聊天记录保存到哪个文件夹的:
第七步:msg
【注意事项:“msg”即带msg开头的文件就是聊天记录了;】
如下图:
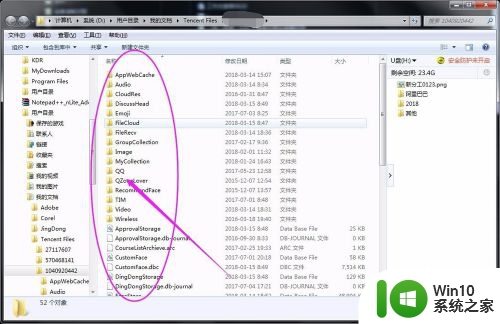
9、打开电脑版QQ之后,需要进行以下步骤操作即可查询到各自聊天记录保存到哪个文件夹的:
第八步:方法二——默认文件夹
【注意事项:“默认文件夹”即默认把接受到的文件保存到此文件夹中,亦可通过此处便捷找到相应的聊天记录;】
如下图:
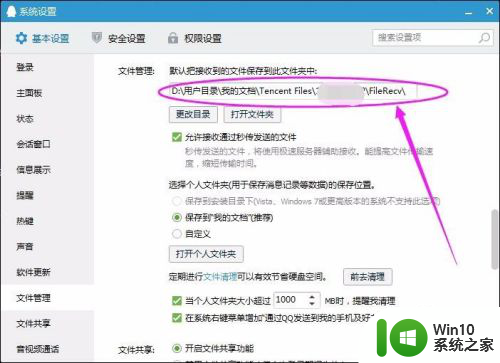
以上就是关于查找 QQ 电脑聊天记录所在文件夹的全部内容,遇到相同情况的用户可以按照以上方法解决。
qq电脑聊天记录在哪个文件夹里面 QQ聊天记录文件夹在哪里相关教程
- 微信聊天记录的文件夹在哪 手机微信聊天记录保存目录
- 怎么在电脑qq上查看聊天记录 电脑QQ聊天记录在哪里存储
- 电脑qq保存的图片在哪个文件夹 电脑QQ聊天图片保存在哪个文件夹
- 删除电脑qq聊天记录的方法 电脑QQ聊天记录怎么清除
- 电脑qq聊天记录删除教程 电脑qq聊天记录删除方法
- 电脑qq如何查找聊天记录 电脑QQ怎么查看聊天记录备份
- qq删除聊天记录找回方法 电脑怎样恢复qq聊天记录
- 如何恢复qq删除的聊天记录 QQ聊天记录误删怎么找回
- 误删怎么找回聊天记录 电脑端QQ如何清空聊天记录
- 怎么查看qq聊天记录并转发给别人 如何在qq聊天窗口中转发聊天记录
- qq的文件存在电脑哪个文件夹里 电脑QQ收到的文件在哪个文件夹
- 备份到电脑的qq聊天记录怎么恢复到手机 如何将电脑QQ的聊天记录同步到手机
- u盘量产怎么做?u盘量产教程 U盘量产工具下载
- u盘读取不了怎么回事?u盘不能识别怎么办 U盘插入电脑无反应怎么办
- waasmedic agent exe进程占用磁盘100%的解决办法 waasmedic agent exe进程如何降低磁盘占用率
- wps文字处理软件中对选定的单词按照英文字母顺序进行排序的方法
电脑教程推荐
- 1 wps文字处理软件中对选定的单词按照英文字母顺序进行排序的方法
- 2 win8旗舰版开启收藏夹云同步的方法 win8旗舰版如何开启收藏夹云同步功能
- 3 wps怎样插入视频和音乐 wps插入视频和音乐的操作步骤
- 4 wps如何从ppt模式切换到打文章的那个版式去 wps如何切换到文章模式
- 5 wps怎么改变行距 wps行距怎么修改
- 6 明基笔记本电脑设置U盘启动的方法 明基笔记本电脑如何设置U盘启动
- 7 分辨U盘接口为USB3.0或USB2.0的方法 如何辨别U盘接口是否为USB3.0或USB2.0
- 8 wps怎么在表格下面显示求和 wps表格如何在底部显示求和结果
- 9 时间日历天气预报手机桌面图标 手机桌面设置天气和日期的方法
- 10 wps批注栏注怎么删除 如何删除wps批注栏注
win10系统推荐
- 1 华为笔记本专用win10 64位系统绿色版
- 2 联想笔记本专用Ghost Win10 64位精简专业版
- 3 电脑公司ghost win10 64位官方免激活版v2023.04
- 4 雨林木风Ghost Win10 64位完美官方版
- 5 雨林木风ghost win10 32位最新精简版v2023.04
- 6 技术员联盟ghost win10 32位 精简安装版系统
- 7 东芝笔记本ghost win10 32位免激专业版v2023.04
- 8 电脑公司ghost win10 64位最新免激活版v2023.04
- 9 深度技术ghost win10 32位升级稳定版
- 10 联想笔记本专用win10 64位家庭中文版免激活