win10 10586占用内存高如何处理 win10 10586占用内存高解决方法
win10 10586占用内存高如何处理,在使用Windows 10版本10586时,一些用户可能会遇到占用内存较高的问题,幸运的是我们可以采取一些解决方法来应对这个问题。通过针对性的调整和优化,我们可以有效地解决Win10 10586占用内存高的情况,从而提升系统的性能和稳定性。本文将介绍一些解决方法,帮助您处理这一问题。无论您是普通用户还是专业人士,都可以通过简单的操作来改善您的电脑使用体验。
具体方法:
方法一:Windows内存诊断重启
1.任务栏点击小娜图标,或者是点击搜索框,然后在弹出的文本框输入“内存诊断”就行,然后点击搜索到的桌面应用【Windows内存诊断】选项
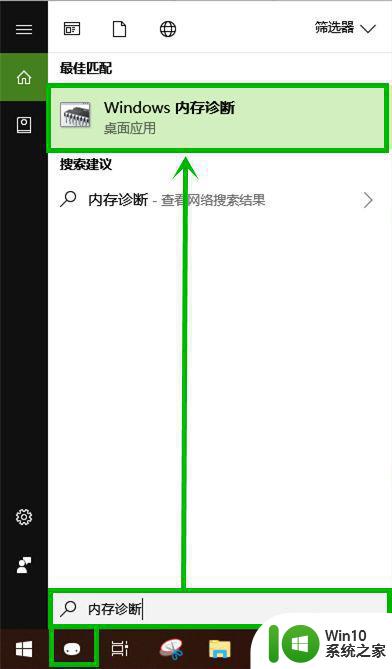
2.在弹出的【内存诊断】窗口选择【立即重新启动并检查问题】,完成电脑的重启后一般就会解决大多数的内存占用异常问题
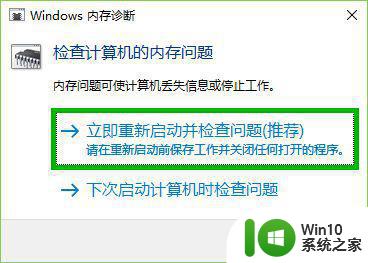
方法二:禁用superfetch服务——针对内存小的用户
1.快捷键“win+r”启动运行,在文本框输入“services.msc”后点击确定或回车
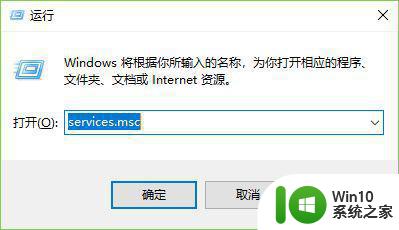
2.在打开的【服务】窗口找到【superfetch】服务,右击选择【属性】,也可以快速双击打开
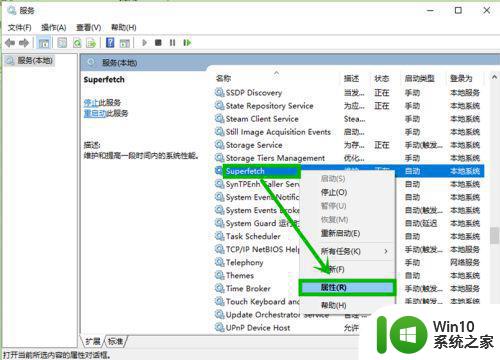
3.在打开的属性界面的【常规】选项卡,将【启动类型】修改为【禁用】,然后点击【停止】,最后点击【确定】退出就行了
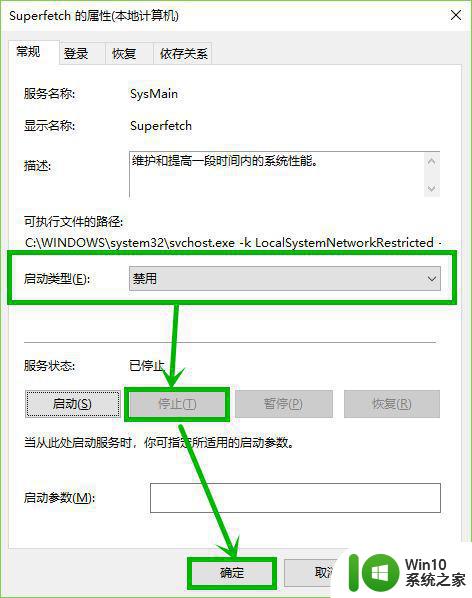
方法三:增加内存条
方法二关闭的服务虽然释放了几百兆的内存空间,但是牺牲了一部分系统性能,建议大家增加一条内存条,最好组装成双通道,这会对系统性能的提升比较大,内存中的很多缓存都是用来提升运行速度的,尤其是对于玩游戏的用户,最好增加到8g的双通道

以上就是win10 10586占用内存高如何处理的全部内容,还有不懂得用户就可以根据小编的方法来操作吧,希望能够帮助到大家。
win10 10586占用内存高如何处理 win10 10586占用内存高解决方法相关教程
- win10内存占用高的优化方法 win10内存占用很高如何解决
- win10 dwm.exe占用内存过高的解决步骤 dwm.exe占用内存过高如何优化
- windows10内存占用率高的处理办法 win10内存占用率较高怎么回事
- win10内存占用高怎么解决 win10内存占用率高解决方法
- win10占用内存过高解决办法 win10电脑内存占用过高怎么办
- 解决win10系统占内存的方法 win10系统内存占用过高解决方法
- win10开机占用一半内存如何解决 win10开机内存占用高的原因
- win10 dwm占用内存特别高如何修复 dwm.exe占用内存过高怎么回事
- w10新电脑内存占用很高处理方法 w10系统电脑内存占用高怎么办
- win10开机内存占用高达60%的处理方法 win10开机内存占用过高的原因
- win10系统内存占用率高怎么优化 如何减少win10内存占用率
- win10物理内存占用过高怎么解决 win10物理内存占用过高如何优化
- win10更新后老是蓝屏怎么办的解决方法 win10更新后老是蓝屏怎么解决
- win10电脑qq远程显示系统权限原因暂时无法操作怎么处理 Win10电脑QQ远程显示系统权限问题解决方法
- win10网易云播放失败请在设置中切换输出设备怎么办 win10网易云音乐播放失败怎么办
- win10 打印 点属性卡死 Win10打印机无响应无法打印怎么办
win10系统教程推荐
- 1 win10网易云播放失败请在设置中切换输出设备怎么办 win10网易云音乐播放失败怎么办
- 2 笔记本win10蓝牙搜索不到设备如何处理 笔记本电脑win10蓝牙搜索不到设备怎么办
- 3 win10宽带连接打不开双击没反应怎么办 win10宽带连接双击无反应怎么解决
- 4 win10右下角总冒出小屏幕怎么回事 Windows 10任务栏缺少桌面小图标怎么办
- 5 win10桌面图片如何固定 Win10如何设置桌面背景壁纸不被修改
- 6 win10需要使用新应用以打开此windowsdefender链接怎么解决 如何解决win10需使用新应用打开windowsdefender链接问题
- 7 win10玩war3内存不足 Win10魔兽争霸3内存不足提示怎么办
- 8 戴尔电脑w10系统自动更新后显示你的电脑未正确启动如何处理 戴尔电脑w10系统自动更新后无法正确启动解决方法
- 9 win10开机出现0xc0000001系统页面进不去如何处理 win10系统页面0xc0000001错误怎么解决
- 10 windows10 pro 20h2立体声混音卡没有了怎么恢复 Windows10 Pro 20H2立体声混音卡消失如何解决
win10系统推荐