ThinkPad截图保存路径在哪里 电脑截图完成后保存在哪个文件夹
更新时间:2023-08-07 10:41:22作者:yang
ThinkPad截图保存路径在哪里,在使用ThinkPad电脑进行截图时,我们常常会遇到一个问题:截图完成后,保存在哪个文件夹呢?事实上ThinkPad的截图保存路径是可以自定义的,默认情况下,截图保存在"图片"文件夹下的"截图"子文件夹中。如果你希望将截图保存到其他文件夹中,也可以进行相应的设置。通过这样的灵活性,我们可以更加方便地管理和查找自己的截图文件,提高工作效率。无论是学习、工作还是生活中,使用ThinkPad电脑进行截图已经成为了我们不可或缺的一部分,而了解截图保存路径的设置,更是让我们能够更好地利用这一功能。
操作步骤如下:
1、如果你用的是【F12】边上的【PRT SC】全屏截图按钮操作的话,你是无法直接在系统内找到刚刚的截图的。
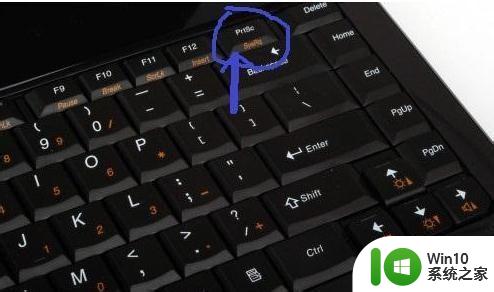
2、因为这张截图没有一个固定的存放路径,它是保存在内存中的,这个时候,你要打开系统自带的画图工具。
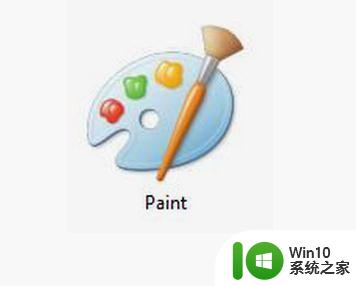
3、画图工具在【所有程序】-【附件】-【画图】中可以找到,找到后打开它即可。
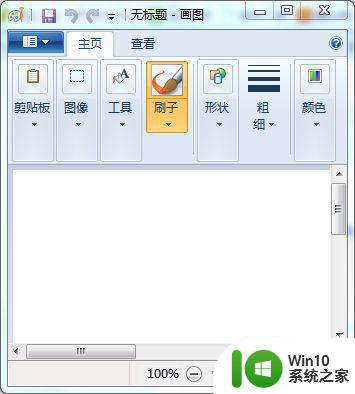
4、接着按ctrl+v把截图黏贴在画图工具里面即可。
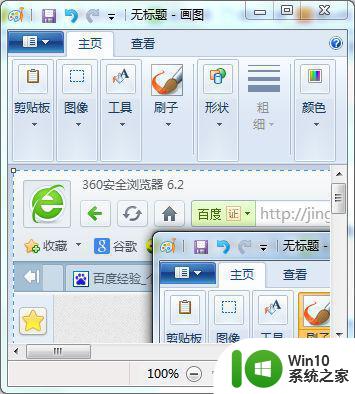
5、你也可以在画图工具里面,右击鼠标,选择黏贴来查看刚才的截图。
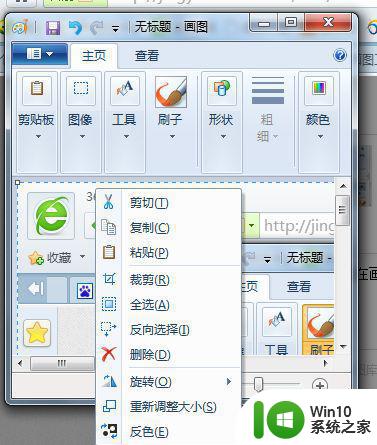
以上就是ThinkPad截图保存路径在哪里的全部内容,如果你遇到这种情况,可以按照小编的操作进行解决,解决方法非常简单快速,一步到位。
ThinkPad截图保存路径在哪里 电脑截图完成后保存在哪个文件夹相关教程
- 电脑截图保存在哪个文件夹 电脑截图保存路径
- 原神游戏内截图保存在哪 原神截图保存路径在哪里
- 电脑qq截图一般保存在哪 电脑QQ截图保存路径
- wegame截的图保存在哪里 wegame截图保存路径
- lolf12截图保存在哪 lolf12截图在哪个文件夹
- xp电脑cf截图存储位置在哪 xp系统cf游戏截图保存路径
- 我的电脑浏览器截图保存在哪个文件夹 如何在电脑上保存网页截图
- 电脑截屏的图片在哪里找 电脑截屏的图片保存在哪里
- 电脑qq截图的图片保存到哪里了 QQ截图后图片保存的目录
- 360桌面助手截图保存路径在哪里 如何查找360桌面助手截图保存位置
- wps保存的不知道在哪里 wps文件保存路径不知道在哪里
- 电脑qq保存的图片在哪个文件夹 电脑QQ聊天图片保存在哪个文件夹
- 微星ZH87-G41 PC Mate主板进bios设置u盘启动图解 微星ZH87-G41 PC Mate主板如何设置u盘启动
- wps怎么编辑数字符号 wps数字符号编辑技巧
- wps多个工作表怎么排序 wps多个工作表如何按照自定义排序规则排序
- 电脑卡住了按什么键都不管用包括关机如何解决 电脑卡住按什么键都不管用怎么办
电脑教程推荐
- 1 wps多个工作表怎么排序 wps多个工作表如何按照自定义排序规则排序
- 2 explorer.exe引起开机黑屏的解决方法 explorer.exe黑屏解决方法
- 3 与英雄联盟服务器之间的通讯出现问题了如何解决 英雄联盟服务器通讯故障解决方法
- 4 浅析U盘文件打不开的解决方法 U盘文件损坏怎么办
- 5 xp下boot.ini文件的作用介绍 xp下boot.ini文件如何配置
- 6 微星笔记本怎么实现u盘启动 微星笔记本如何设置u盘启动
- 7 wps表头隐藏后取消隐藏不出来 wps表头隐藏后无法取消隐藏
- 8 U教授教你如何备份系统 如何备份系统教程
- 9 宏碁E5-572笔记本bios设置U盘启动的方法 宏碁E5-572笔记本如何设置BIOS启动项
- 10 防止U盘中毒的几种方法 如何防止U盘中毒的有效方法
win10系统推荐