win7打开照片内存不足解决方法 win7打开照片显示内存不足原因分析
更新时间:2023-08-13 10:43:54作者:jiang
win7打开照片内存不足解决方法,在使用Windows 7打开照片时,很多用户都遇到了一个问题——显示内存不足,这个问题引起了许多人的困扰,因为它影响了他们浏览和编辑照片的能力。为了解决这个问题,我们需要先了解造成内存不足的原因。只有找到了问题的根源,我们才能采取相应的解决方法。接下来我们将对此进行详细的分析和探讨。
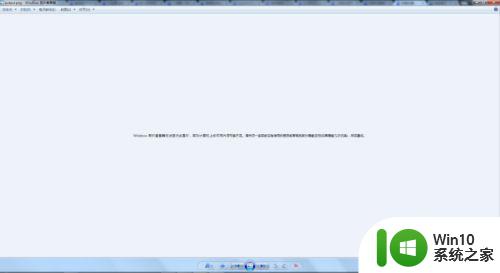
方法一:打印机设置问题修改
1、首先,打开电脑中的“控制面板”,找到“设备和打印机”,进入。
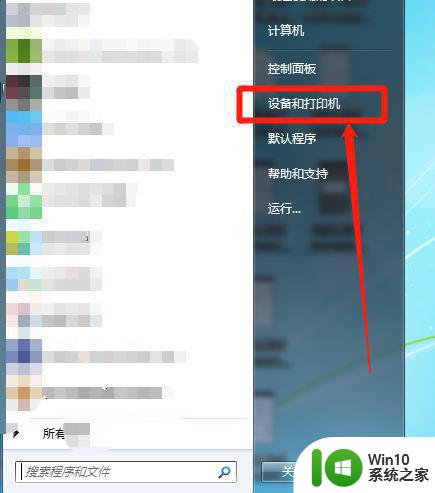
2、其次,鼠标右键点击正在使用的打印机,选择“打印机属性”。
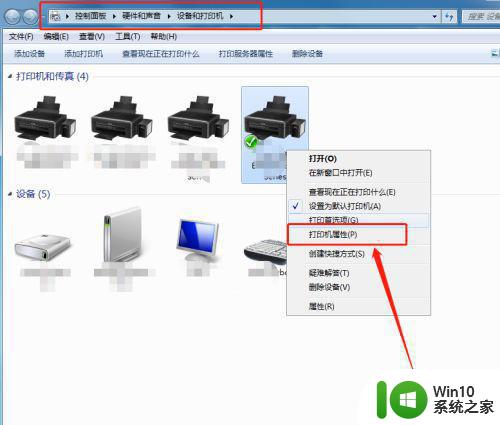
3、然后,在属性窗口,找到“颜色管理”,点击,选择“高级”,“设备配置文件”为“系统默认”即可,具体如图。
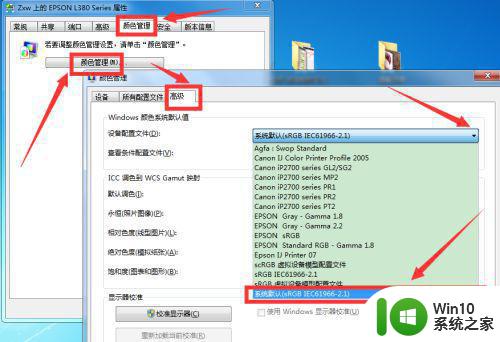
方法二:文件显示设置调整1、在电脑上,找到“计算机”,打开,上面工具栏中,点击“工具”,选择“文件夹选项”。
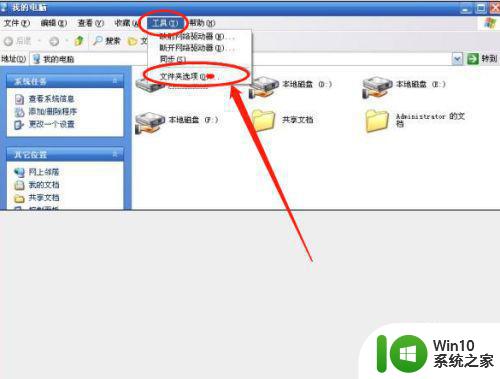
2、接着,点击“查看”,把“始终显示图标,从不显示缩略图”前面框框中的勾去掉,点击"确定按钮。
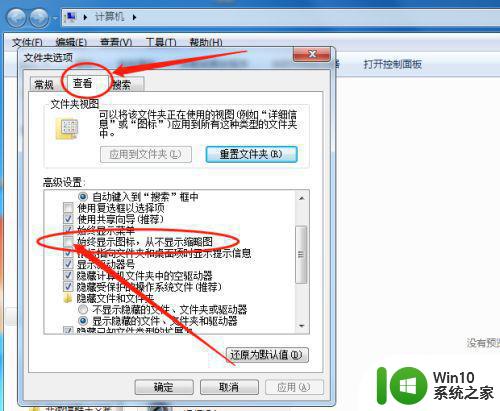
方法三:使用其他看图软件1、如果上述方法还是解决不了问题,还有一个可能是图片格式不支持打开,如还不行,建议用其他看图软件试一试。
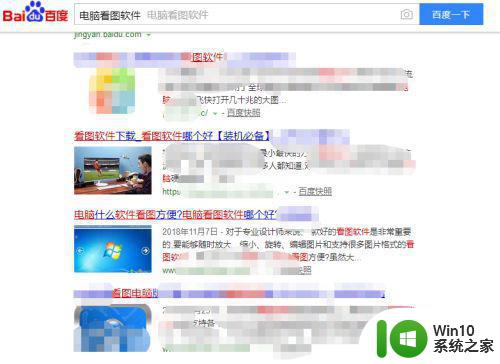
以上就是解决win7打开照片出现内存不足的方法,如果您遇到此类问题,可以按照本文的方法解决,希望对您有所帮助。
win7打开照片内存不足解决方法 win7打开照片显示内存不足原因分析相关教程
- windows照片查看器无法显示图片内存不足win7怎么解决 Windows照片查看器打开图片提示内存不足win7怎么处理
- w7windows照片查看器无法显示图片内存不足如何处理 Windows照片查看器内存不足无法显示图片解决方法
- 无法显示图片 计算机内存可能不足 win7 win7照片查看器无法显示图片内存不足
- win7照片查看器内存不足解决方法 win7图片查看器无法显示图片内存不足怎么办
- 为何win7电脑打开不了图片说内存不足 Win7电脑打开图片显示内存不足
- 怎么解决windows照片查看器内存不足win7 Windows照片查看器内存不足win7怎么办
- win7打开图片的时候提示内存不足的修复步骤 win7打开图片内存不足怎么办
- 笔记本电脑win7查看不了图片内存不足怎么办 笔记本电脑win7图片无法打开内存不足解决方法
- win7看图片显示内存不足处理方法 win7看图片提示内存不足怎么办
- win7里打jpg档报错内存不足怎么解决 Win7打开jpg文件报错内存不足解决方法
- win7显示内存不足如何解决 w7内存不足怎么办
- win7电脑内存不足如何解决 win7计算机内存不足怎么解决
- win7输入法图标不见了怎么调出来图标 win7输入法图标消失怎么找回
- win7骑马与砍杀2application crash弹窗提示怎么解决 win7骑马与砍杀2游戏闪退怎么解决
- win7笔记本不关机合上后打开怎么屏幕不显示 win7笔记本合上后再打开屏幕黑屏怎么办
- win7笔记本电脑连接wifi受限如何修复 win7笔记本电脑wifi受限无法上网怎么办
win7系统教程推荐
- 1 win7骑马与砍杀2application crash弹窗提示怎么解决 win7骑马与砍杀2游戏闪退怎么解决
- 2 win7笔记本电脑连接wifi受限如何修复 win7笔记本电脑wifi受限无法上网怎么办
- 3 解决Win7系统电脑中U盘不能被识别的方法 Win7系统电脑U盘无法识别怎么办
- 4 怎么关闭win7的自动播放功能?屏蔽win7自动播放功能的方法 如何禁用win7的自动播放功能
- 5 0x570文件或目录损坏且无法读取win7如何解决 win7文件或目录损坏怎么修复
- 6 win7打开软件提示程序无法找到入口怎么办 win7打开软件提示程序无法找到入口解决方法
- 7 台式电脑装了win7系统旗舰版会闪屏怎么解决 台式电脑win7系统旗舰版闪屏怎么办
- 8 笔记本电脑win7无线网络连接后出现感叹号怎么解决 win7笔记本电脑无线网络连接后出现感叹号怎么解决
- 9 win7系统下魔兽无法全屏怎么解决 win7系统魔兽无法全屏怎么设置
- 10 每次打开win7office都要配置进度 word2007 每次打开都要等待配置
win7系统推荐
- 1 雨林木风w7精简绿色版64位系统下载v2023.05
- 2 深度技术ghost win7 sp1 64位旗舰硬盘版下载v2023.05
- 3 雨林木风win7专业纯净版64位镜像v2023.05
- 4 雨林木风win7 64位系统装机版
- 5 电脑公司ghost win7 32位通用装机版v2023.05
- 6 深度技术ghost win7 sp1 32位官方精简版下载v2023.05
- 7 深度技术ghost windows7 32位纯净硬盘版下载v2023.04
- 8 联想笔记本专用ghost win7 x86 安全稳定版
- 9 深度技术ghost win7 64位正式版原版下载v2023.04
- 10 惠普笔记本ghost win7 sp1 64位精简教育版下载v2023.04