图片怎么调分辨率大小 图片调整分辨率方法
图片怎么调分辨率大小,图片的分辨率大小在如今的数字时代扮演着重要的角色,无论是在个人使用还是商业运营中,我们经常需要调整图片的分辨率以适应不同的需求。而如何调整图片的分辨率大小成为了一个备受关注的话题。在这篇文章中我们将介绍一些常用的方法和技巧,帮助您轻松地调整图片的分辨率大小,以实现最佳的效果。无论您是一名摄影爱好者还是一位设计师,本文将为您提供一些有用的建议和指导,让您能够轻松地掌握图片调整分辨率的技巧。无论是放大还是缩小,只要按照正确的步骤进行,您就能够获得令人满意的结果。让我们一起来探索吧!
解决方法:
1、打开图片,右键点击选择属性。可以从属性详细信息中查看到这个图片的分辨率。当前这个图片分辨率为687*379。
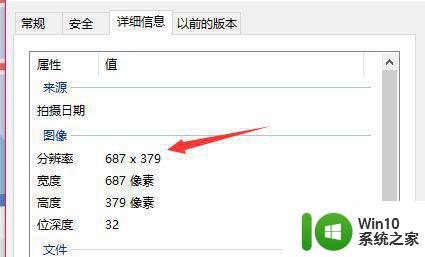
2、右键点击图片,选择编辑。打开图片编辑界面。也可以直接打开画图软件,在画图软件中打开需要编辑的这张图片。
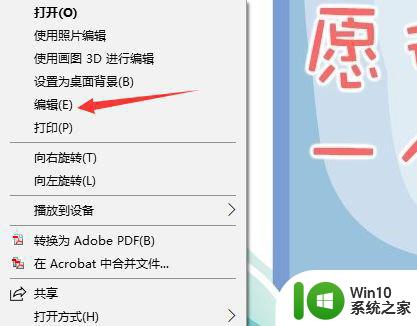
3、选择工具栏中的重新调整大小选项。点击打开,会出现如图所示界面,通过这两个选项可以改变图片的一些信息。
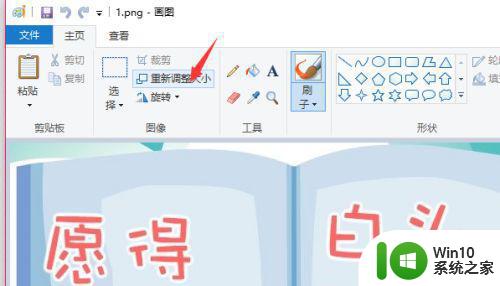
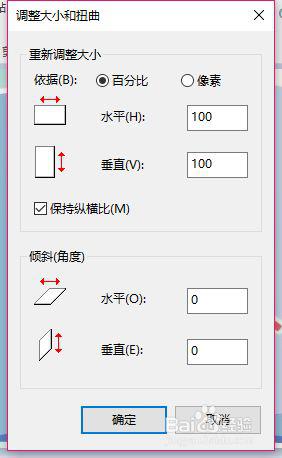
4、把依据调整到像素选项,然后把图中保持横纵比前面的勾选项勾掉。如果勾选的话,你在改变水平像素的同时。垂直像素会按照比例自动改变,同样如果你改变垂直像素,水平像素也会随之改变,我们无法自定义它的像素。
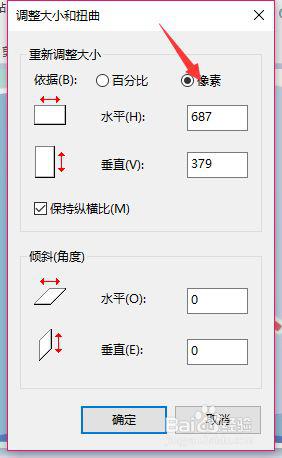
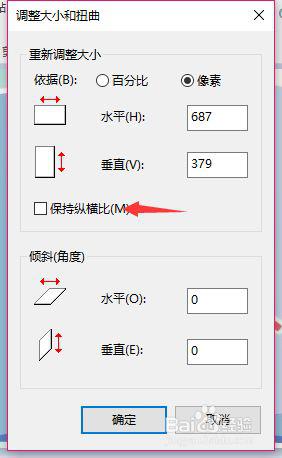
5、以上两点都完成之后,可以再水平和垂直两个框中输入你想要更改的图片分辨率大小。如图所示。设置为640*480,更改完成之后点击确定按钮。最后一定要记得保存图片。
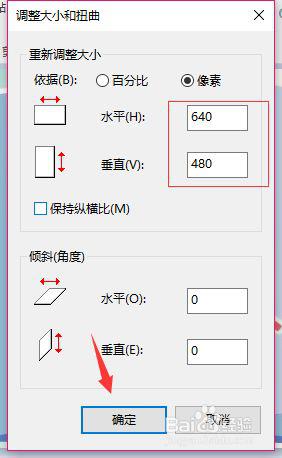
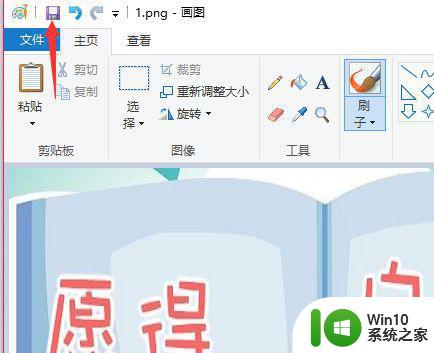
6、找到图片位置,右键点击查看当前图片的属性。新的图片已经更改成分辨率为640*480与我们刚才设置的效果一致。这个方法比较简单粗暴的更改了图片的分辨率,更改之后的图片效果可能会与之前图片显示效果不太相同。不过没有明显的变形。
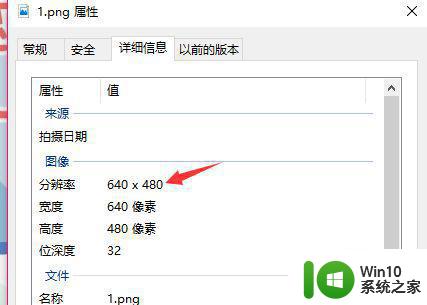
以上就是调整图片分辨率大小的全部内容,如果你遇到了这种情况,可以按照小编的操作进行解决,非常简单快速,一步到位。
图片怎么调分辨率大小 图片调整分辨率方法相关教程
- 图片分辨率太大怎么调整 如何修改图片分辨率
- 照片分辨率调整方法 如何修改图片的分辨率
- 如何调节ps的分辨率 Photoshop如何调节图片分辨率
- 图文教你更改Mac系统图片分辨率 如何调整苹果Mac系统中图片的分辨率
- 怎么改变一张图片的分辨率 如何提高图片的分辨率
- wps怎么样才能导出图片的分辨率调高 wps如何提高导出图片的分辨率
- 怎样修改图片分辨率 如何提高照片分辨率
- 王者荣耀分辨率的调整方法 王者荣耀分辨率怎么调最好
- 如何在Windows 7中调整照片的分辨率和像素 Windows 7中照片分辨率和像素调整的步骤
- 调整一下电脑分辨率的方法 电脑分辨率怎么调最佳
- 新电脑怎么调分辨率 电脑分辨率怎么调整
- 如何调节电脑分辨率 电脑的分辨率怎么调整
- wps如何将购买的ppt模板中的一页插入自己的演示文稿中
- u盘接口类型有哪些?u盘接口类型汇总 U盘接口类型分类
- wps在分享文件时只有链接这个选项 wps分享文件只有链接选项
- wps制表符如何插入 wps表格中如何插入制表符
电脑教程推荐
- 1 wps在分享文件时只有链接这个选项 wps分享文件只有链接选项
- 2 XP系统无法关机的几种解决办法 XP系统无法正常关机怎么办
- 3 wps如何快速寻找我想要的数据 wps如何快速搜索我想要的数据
- 4 wps新版怎么压缩图片 wps新版图片压缩方法
- 5 如何关闭火狐浏览器自动保存用户密码的功能 火狐浏览器禁用自动保存密码功能方法
- 6 技嘉主板GA-P55-UD3L进入bios设置u盘启动图解 技嘉主板GA-P55-UD3L BIOS设置U盘启动步骤详解
- 7 wps2019版的皮肤选择在哪里找 wps2019版皮肤选择教程
- 8 电脑桌面提示windows内部版本过期怎么解决 电脑桌面提示windows内部版本过期如何处理
- 9 win8纯净版系统怎么设置桌面背景 win8纯净版系统如何更改桌面壁纸
- 10 wps如何在表格里添加照片呢 wps表格如何在表格中添加图片
win10系统推荐
- 1 联想笔记本专用win10 64位流畅专业版镜像
- 2 萝卜家园Windows10 64位专业完整版
- 3 中关村ghost win10 64位克隆专业版下载v2023.04
- 4 华为笔记本专用win10 64位系统绿色版
- 5 联想笔记本专用Ghost Win10 64位精简专业版
- 6 电脑公司ghost win10 64位官方免激活版v2023.04
- 7 雨林木风Ghost Win10 64位完美官方版
- 8 雨林木风ghost win10 32位最新精简版v2023.04
- 9 技术员联盟ghost win10 32位 精简安装版系统
- 10 东芝笔记本ghost win10 32位免激专业版v2023.04