win10索引选项的设置方法 win10索引选项怎么设置
更新时间:2023-04-04 10:47:11作者:zheng
我们在搜索文件的时候,非常的慢但是在创建一个索引选项之后就可以显著提高搜索速度,今天小编给大家带来win10索引选项的设置方法,有遇到这个问题的朋友,跟着小编一起来操作吧。
设置方法:
1.在任务栏上的搜索框中输入“索引选项”,然后在出现的最佳匹配下面选择“索引选项”。如下图所示;
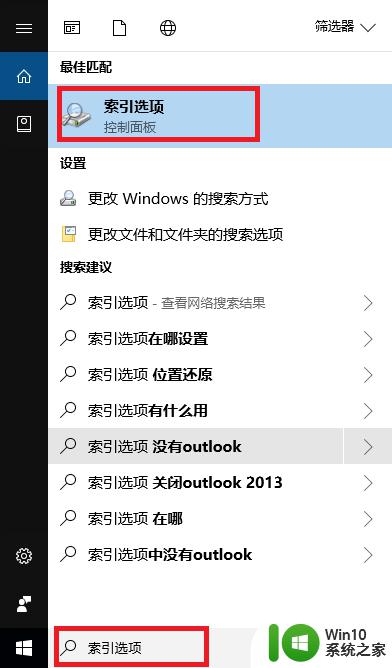
2.首先我们先来设置要进行搜索的范围,在打开的界面中选择下面的<修改>选项;
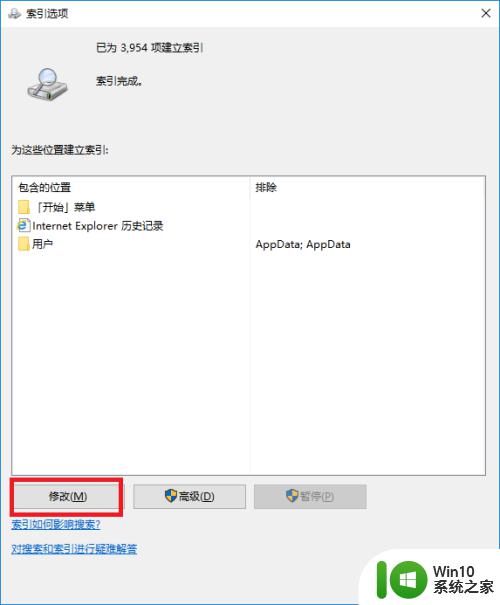
3.在更改所选位置框下面选中要进行搜索的文件夹路径,然后选择<确定>按钮;
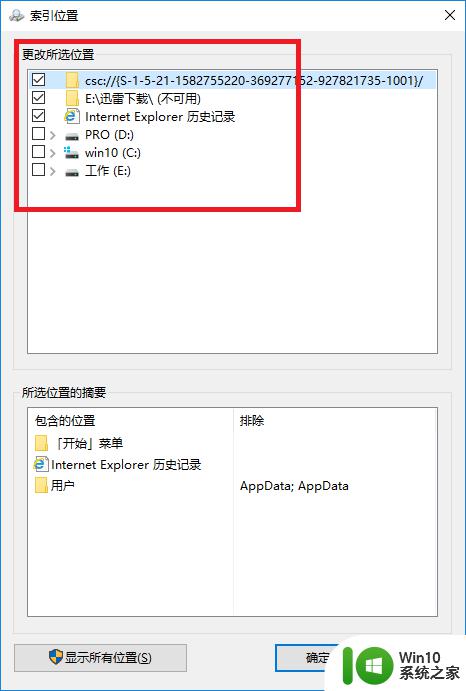
4.回到刚棍科舍才打开的索引选项界面中,选择打开<高级>选项,然后进行下一步操作;
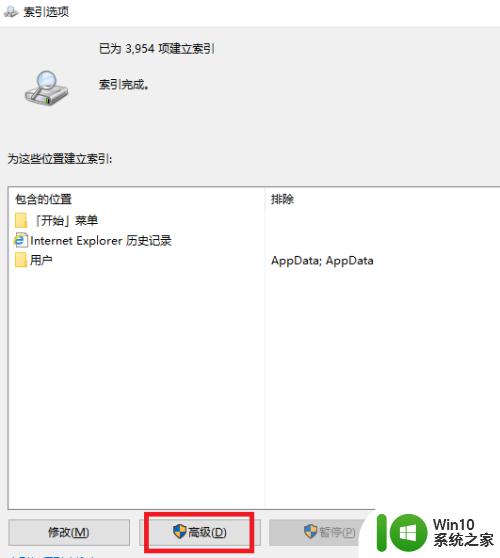
5.在打开的高级选项界面中,我们也可以在索引位置下再次选择索引新位置;
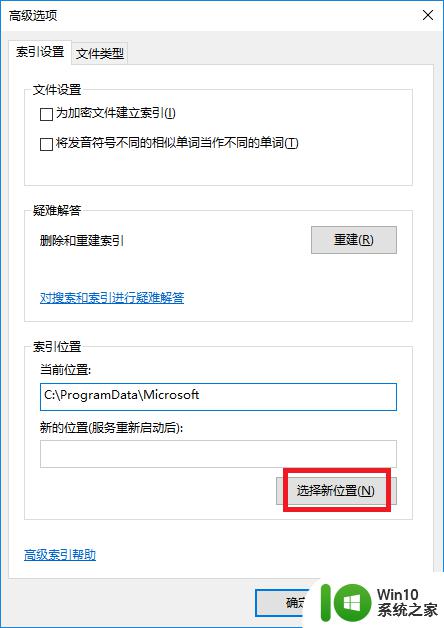
6.打开文件类型选项卡,在方框中选择想要搜索的文件的属性类型。然后单击确定;糟讨
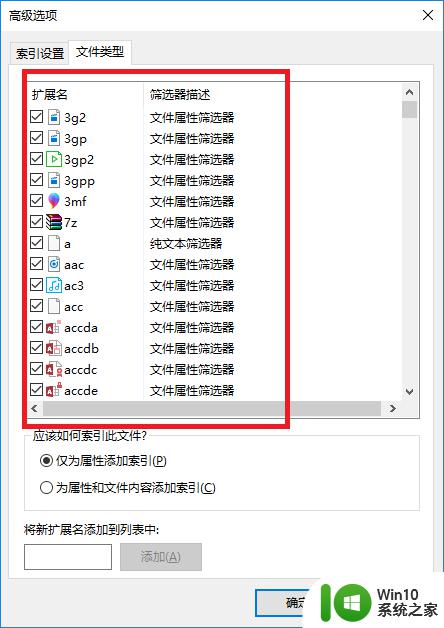
7.此时会弹出一个重建索引的提示框,这需要我们再次重启电脑。刚才创建糟蚊的索引选项才会完全生效。
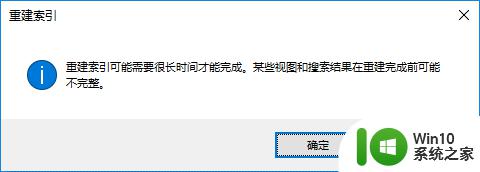
以上就是win10索引选项的设置方法的全部内容,有出现这种现象的小伙伴不妨根据小编的方法来解决吧,希望能够对大家有所帮助。
win10索引选项的设置方法 win10索引选项怎么设置相关教程
- win10设置百度搜索引擎为me浏览器的搜索引 Win10 如何将edge浏览器默认搜索引擎设置为百度
- win10进入引导高级选项的详细教程 win10的引导高级选项在哪里
- win10怎么关闭索引服务 win10关闭索引功能的方法
- win10开机选择系统怎么删除 win10删除开机引导启动项的方法
- win10立体声混音选项使用方法 win10立体声混音选项在哪里设置
- win10搜索引擎关闭了打开设置方法 win10搜索引擎关闭后如何重新打开
- win10系统怎么重建索引 win10如何启用索引功能
- 电脑找不到恢复选项 Win10设置里没有恢复选项怎么解决
- win10系统怎么删除启动项引导 win10彻底删除启动项引导方法
- win10开机默认启动系统怎么设置 win10系统开机选项设置方法
- win10编辑启动选项如何设置 win10编辑启动选项如何添加
- 图文教你开启win10文件夹选项 win10文件夹选项如何设置
- win10系统右侧滑动菜单 Win10通知区域图标显示与隐藏调整
- win10去掉开机密码 Win10取消开机密码教程
- win10拨号调制解调器错误651怎么解决 win10拨号调制解调器错误651解决方法
- win10蓝屏重启后不能进入系统 Win10 21H1蓝屏重启后进入不了系统怎么修复
win10系统教程推荐
- 1 win10系统右侧滑动菜单 Win10通知区域图标显示与隐藏调整
- 2 苹果笔记本w10系统触摸板点击怎么设置 苹果笔记本w10系统触摸板点击设置教程
- 3 window10默认游览器自动换为edge怎么设置 如何设置Windows 10默认浏览器为Chrome或Firefox
- 4 w10系统硬盘压缩只能一半怎么解决 w10系统硬盘压缩失败怎么办
- 5 win10 网络属性 win10如何修改网络属性设置
- 6 win10电脑同时用耳机和音响怎么设置 win10电脑同时使用耳机和音响的设置方法
- 7 u教授怎么做装win10系统盘 win10系统盘制作教程
- 8 win10应用商店无法联网0x80072F7D解决方法 win10应用商店无法联网0x80072F7D错误解决方法
- 9 win10点窗口没反应 win10开始菜单点击没反应解决方法
- 10 Win10系统怎么保存蓝屏错误DMP文件 Win10系统如何找到并保存蓝屏错误DMP文件
win10系统推荐