让win10耳机跟音响同时播放声音的方法 让win10耳机跟音响同时播放声音怎么操作
更新时间:2023-03-29 16:02:13作者:yang
正常情况下,win10电脑插入耳机或者音响只有一个设备才会有声音,不少朋友希望耳机跟音响同时播放声音,这该怎么操作实现?要让耳机跟音响同时工作的话,可以参考下文步骤操作,几个设置之后,耳机跟音响就同时播放声音。
1、就要在在win10系统上打开控制面板,点击查看方式,选择以小图标查看。
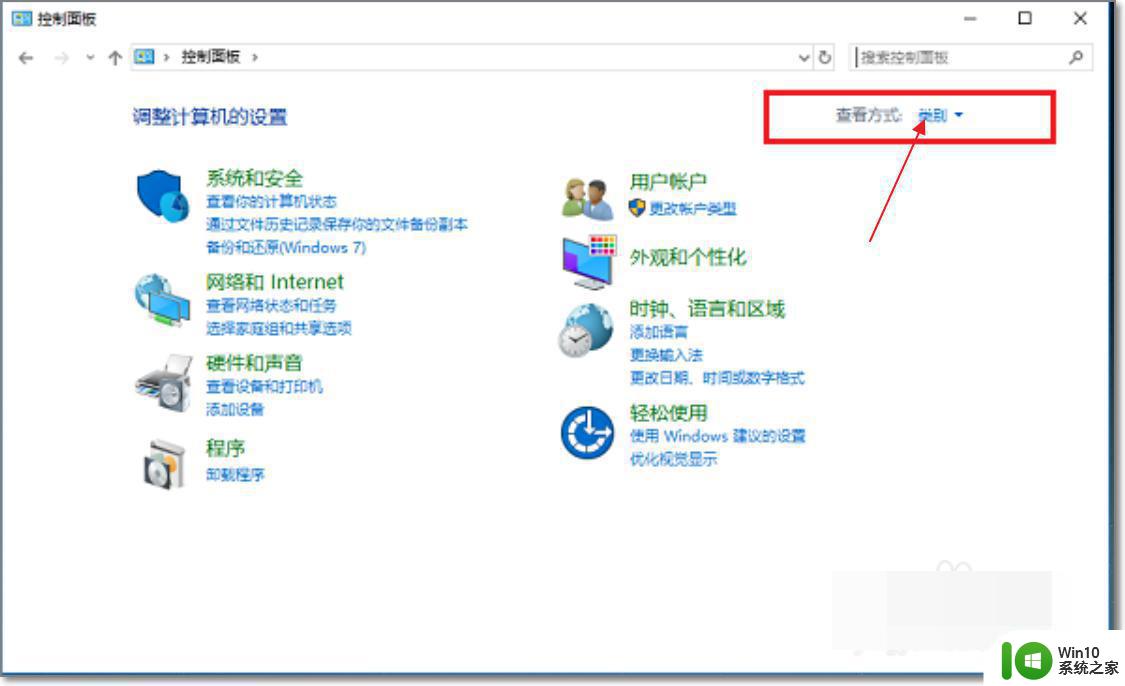
2.以小图标方式查看之后,点击Realtek高清音频管理器,如下图所示:
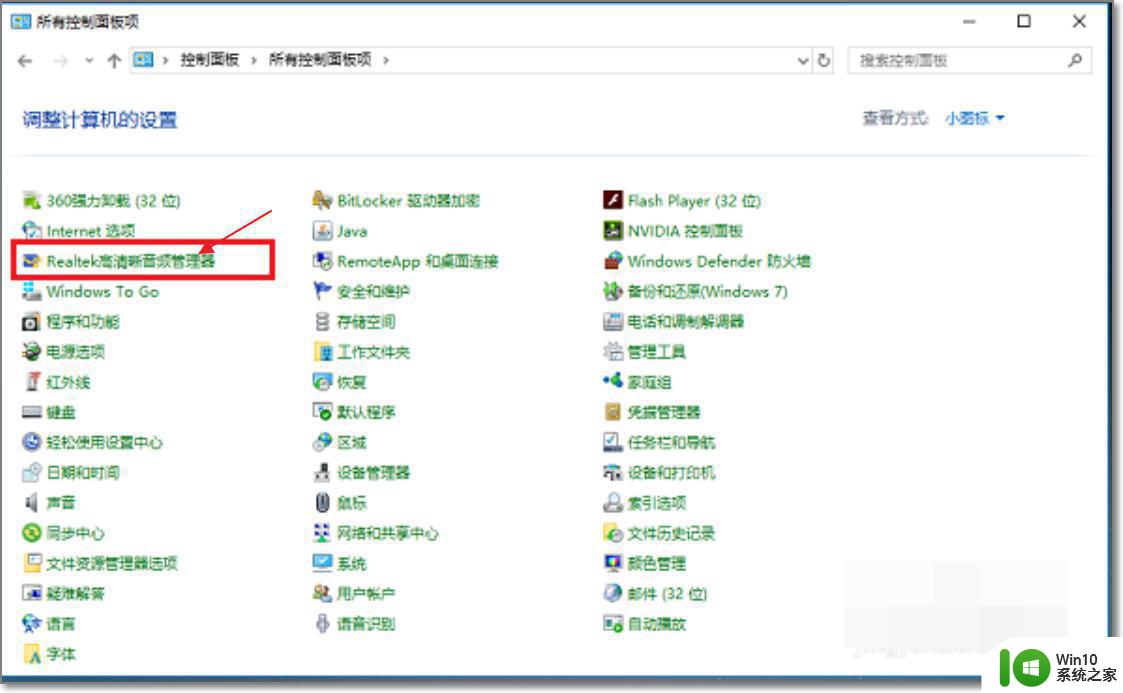
3.点击进去Realtek高清音频管理器界面之后,点击右上方的文件夹,如下图所示:
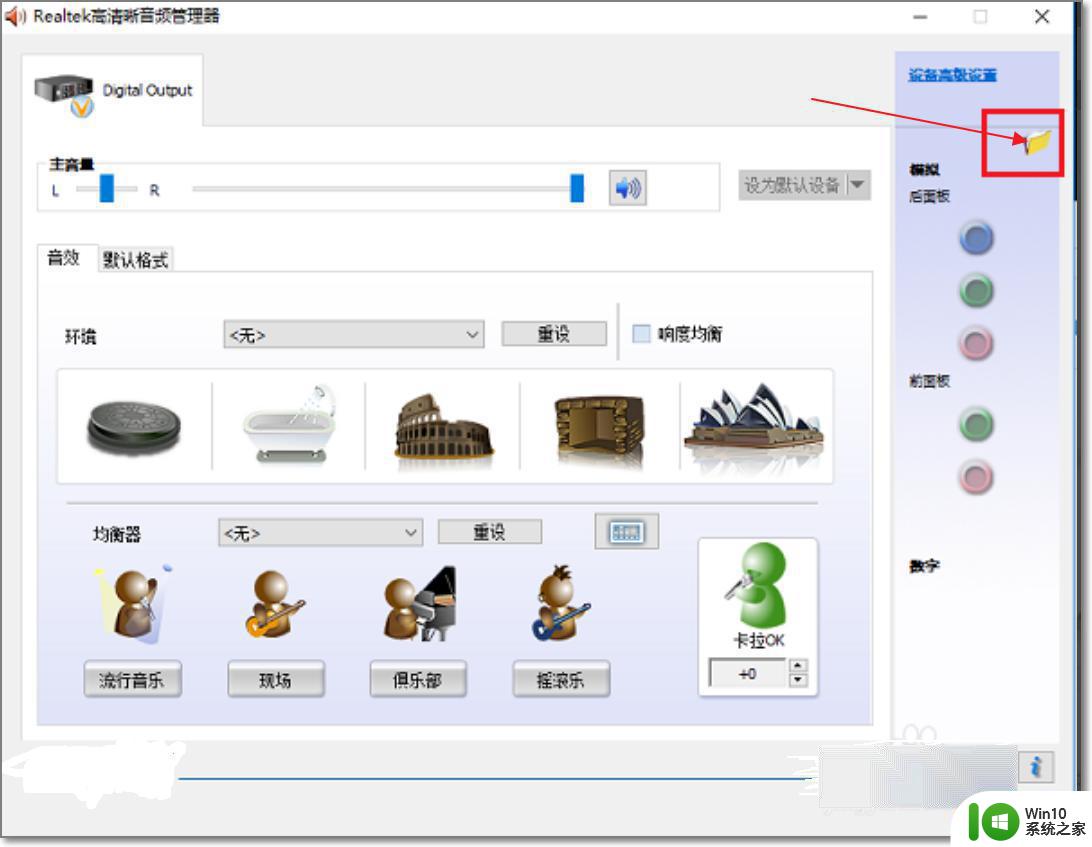
4.点击文件夹之后,可以看到默认“禁用前面板插孔检测”功能没有开启,这是导致耳机和音响不能同时有声音的原因,如下图所示:
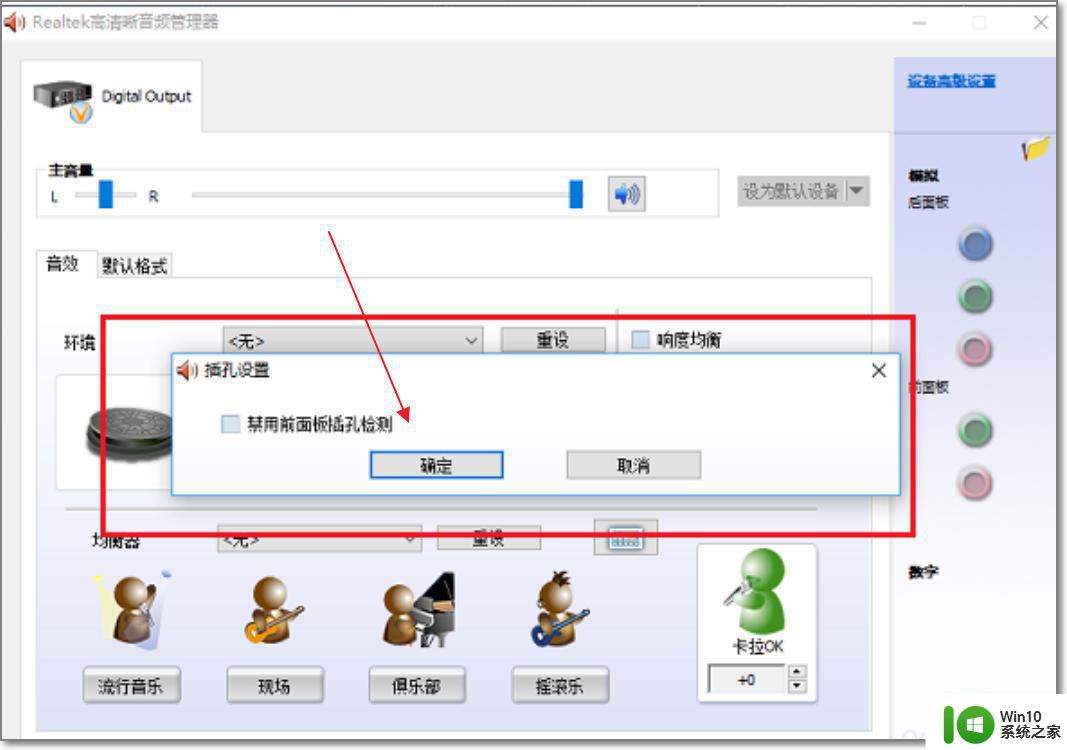
5.点击勾选“禁用前面板插孔检测”,点击确定,如下图所示:
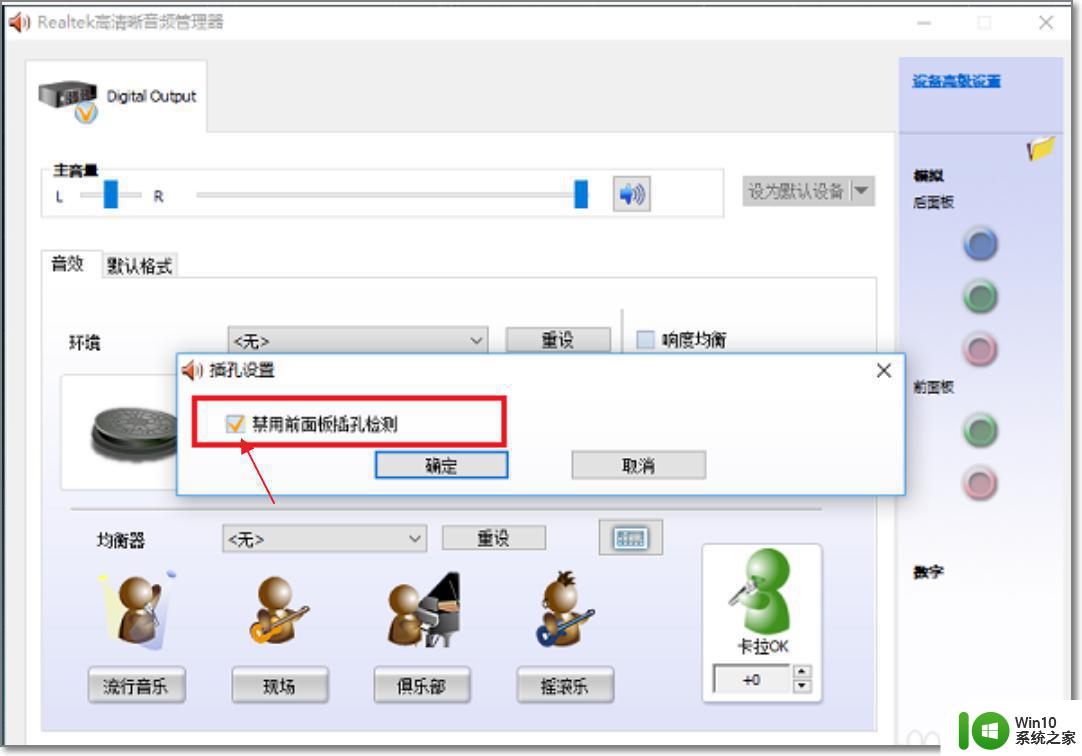
6.然后就可以看到已经重新进行音频设置了,耳机和音响同时有声音了,如下图所示:
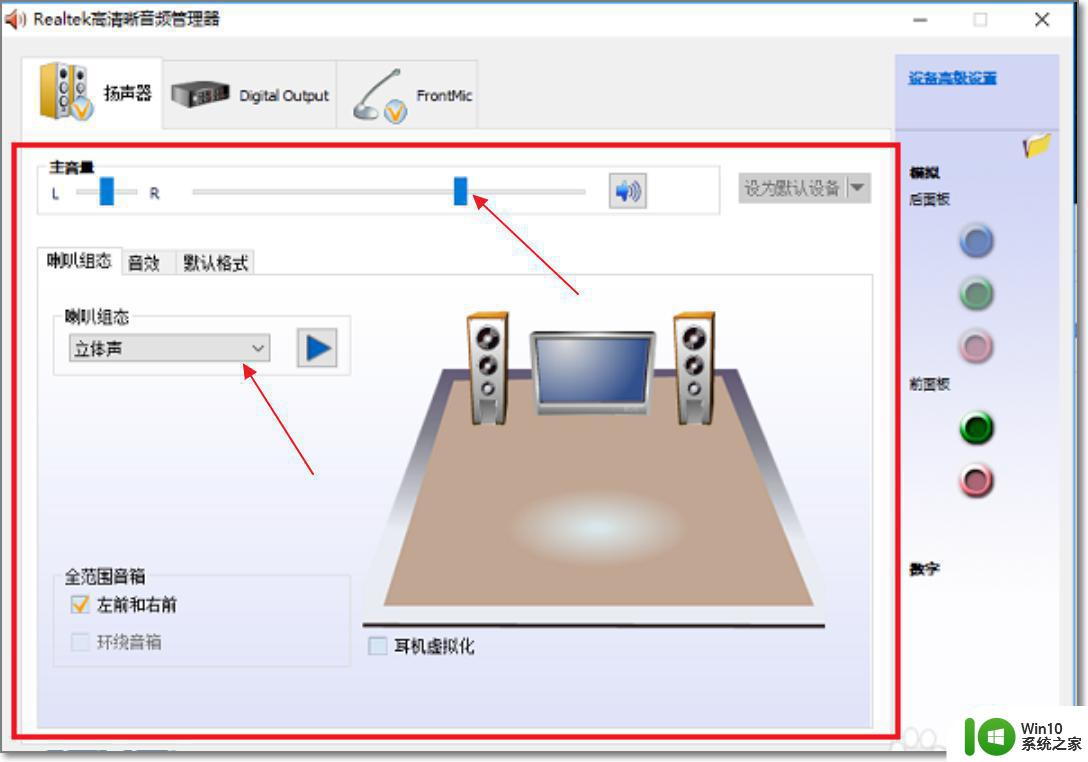
根据步骤操作,轻松让win10耳机跟音响同时播放声音,用户可以根据个人需求进行调节设置。
让win10耳机跟音响同时播放声音的方法 让win10耳机跟音响同时播放声音怎么操作相关教程
- win10如何设置耳机和音响同时播放声音 如何在win10系统下同时使用耳机和音响播放声音
- win10耳机和音响同时有声音怎么设置 win10耳机和音响同时播放声音设置方法
- 一招解决win10音响和usb耳机同时响的方法 win10音响和usb耳机同时播放声音怎么处理
- win10电脑如何同时设置耳机和音响一起播放声音 win10怎样调整设置使耳机和音响同时发声
- win10笔记本耳机和扬声器同时播放声音怎么解决 win10笔记本耳机和音箱同时发声的处理方法
- win10如何设置耳机跟音响同时使用 win10音箱耳机同时响怎么设置
- win10让音响和耳机同时响的设置方法 win10怎么让音响和耳机一起工作
- win10电脑耳机和音响同一个声音 win10如何调整音响和耳机同时发声
- win10耳机音响一起用的步骤 win10耳机和音响怎么同时使用
- win10音响和耳机怎么一起用 windows 10音响和耳机同时使用
- 怎么让耳机和音响一起响win10 win10如何让耳机和音响都响
- win10笔记本插入耳机耳机没声音外放有声音的处理办法 Win10笔记本耳机插入耳机无声音外放有声音怎么办
- w10播放音乐提示再设置中切换输出设备咋办 w10播放音乐提示再设置中切换输出设备方法
- win10耳机和扬声器同时播放问题如何处理 Win10耳机和扬声器同时播放解决方法
- win10一个意外的错误使你无法复制文件800700e1怎么解决 Win10无法复制文件800700e1解决方法
- win10突然键盘所有按键都没反应怎么修复 Win10电脑键盘漏水怎么处理
win10系统教程推荐
- 1 w10播放音乐提示再设置中切换输出设备咋办 w10播放音乐提示再设置中切换输出设备方法
- 2 win10系统启动出现两次开机Logo怎么处理 Win10系统启动出现两次开机Logo怎么解决
- 3 win10下载提示可能会损坏您的设备 win10中edge提示文件可能会损害设备怎么办
- 4 w10realtek高清晰音频管理器打不开的详细解决教程 realtek高清晰音频管理器无法打开怎么办
- 5 微软鼠标连接win10提示输入码无效怎么解决 微软鼠标连接win10提示输入码无效怎么办
- 6 W10系统增加本地帐户的最佳方法 Windows 10系统如何添加本地账户
- 7 win10系统表格在哪里 win10系统鼠标右键新建excel设置方法
- 8 win10自带录屏显示录制不工具怎么办 Win10自带录屏功能打不开的解决方法
- 9 笔记本win10电脑userprofileservice服务登录失败解决方法 win10电脑userprofileservice服务登录失败怎么办
- 10 怎样修改win10账户名称 Win10系统修改账户名称步骤
win10系统推荐