苹果笔记本怎样连接网线上网 苹果电脑如何连接网线上网
对于喜欢在苹果电脑上玩游戏的用户来说,对于电脑的网络速度往往是非常在意的,因此一些用户为了保证苹果电脑网络运行的稳定,就会选择插入网络连接宽带进行上网,可是苹果笔记本怎样连接网线上网呢?接下来小编就给大家介绍一篇苹果笔记本连接网线上网设置方法。
具体方法:
1、如果你的电脑是可以插入网线的就直接插入网线,如果你的电脑不能插入网线,那么就去买一根转接线,保证我们的宽带和电脑是连接好了的,这个时候,点击我们电脑左上方的苹果小按钮,然后选中“系统偏好设置”,点击开系统偏好设置。
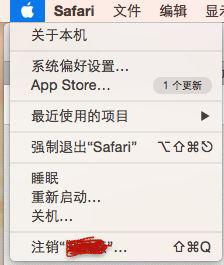
2、点击开我们的系统偏好设置之后,如果你操作对了,这个时候我们就能看到如下图所示的一个页面,这里我不说我想你也知道该找哪一个了,对的,然后找到第三排的第四个“网络”按钮,就是它,点击开网络按钮。
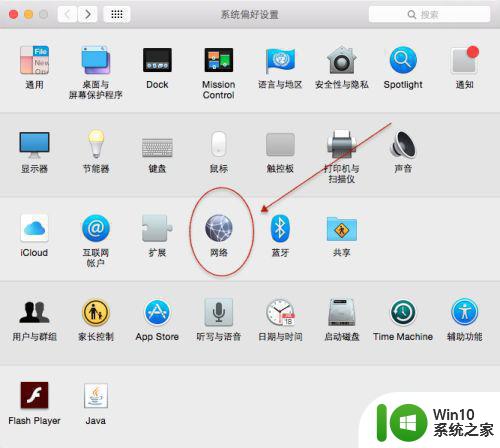
3、打开以后就能开到我们的网络设置,看到上边有一个以太网,看待就是属于以太网,所以我们可以在以太网里边新建,也可以直接新建,这里我就直接新建,点击左下角的“+”按钮。然后选择接口为PPPoE。
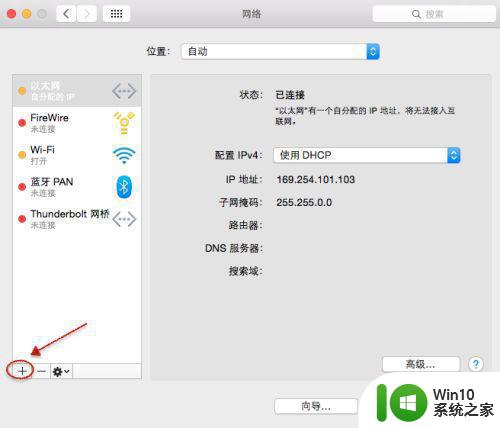
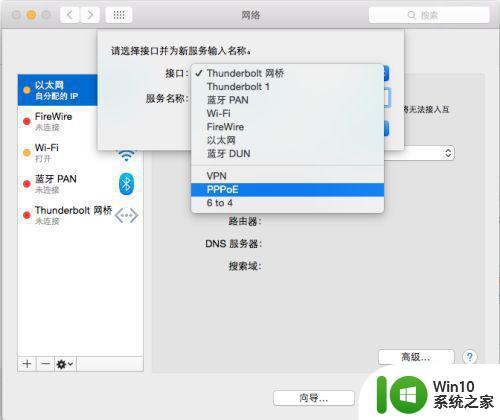
4、接口选择好了以后,我们继续设置之后的东西,以太网点开有两个设置,WiFi和以太网,这里我们选择以太网,然后下边的服务名称可以随便填写,当然也可以不填写。确定你设置好了以后,点击右下方的“创建”按钮就可以了。
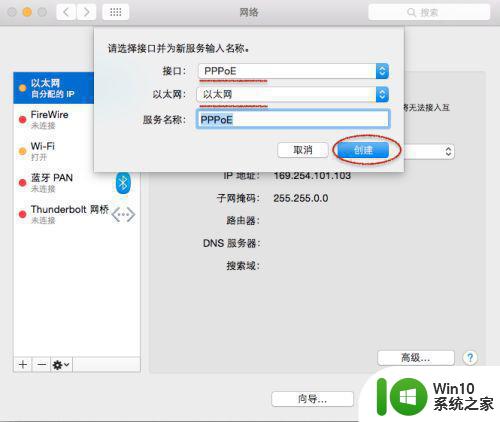
5、如果你的操作正确那么就会出现如下所示的样子,这个时候是不是就很开心了呢,终于找到了可以输入账号和密码的地方了,在账户名称一栏输入你的宽带的账户,在密码一栏输入你的宽带对应的密码就好了,如果想要记住密码可以勾选下边的记住此密码。设置好了以后点击连接。
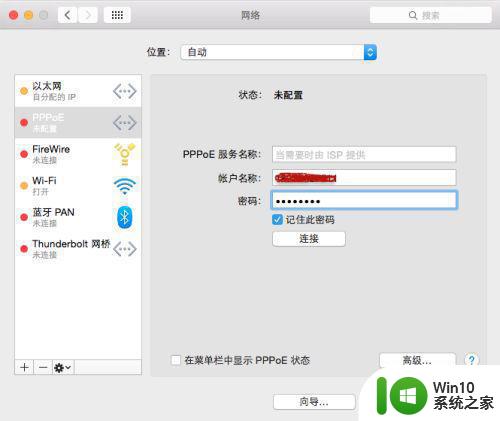
6、如果你的账号和密码正确,那么就会弹出如下所示的样子,当然,它也给出了提示,就点击蓝色的“应用”按钮,然后就会出现下边的样子,如果你的宽带可以用,那么状态后边就会显示“已连接”。
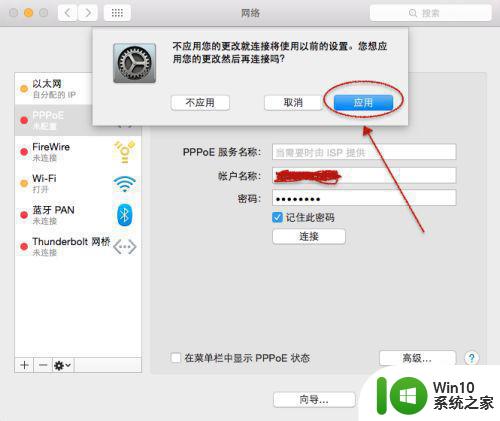
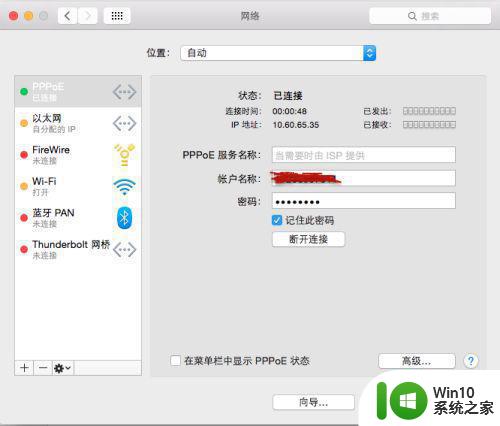
7、现在我们随便打开一个网页看看,是不是就可以用了呢,如果你想要断开我们宽带可以点击上边那个页面下侧的“断开连接”,当然了,要进去刚刚页面也是设置,然后网络,如果你觉得麻烦的话可以勾选下方的“在菜单栏中显示PPPoE状态”,以后链接宽带就可以直接在菜单栏中操作了。
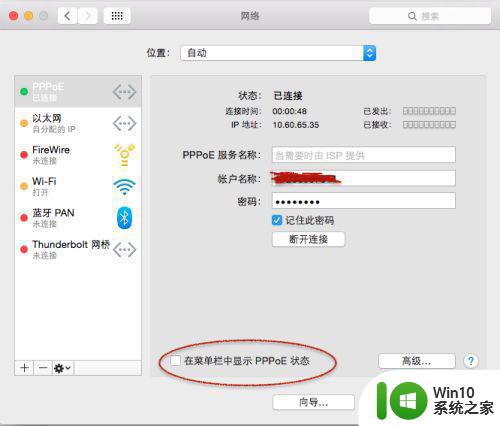
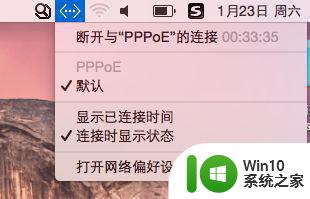
上述就是小编教大家的苹果笔记本连接网线上网设置方法了,还有不懂得用户就可以根据小编的方法来操作吧,希望能够帮助到大家。
苹果笔记本怎样连接网线上网 苹果电脑如何连接网线上网相关教程
- 苹果笔记本怎么插网线上网 苹果笔记本有无线网功能吗
- 苹果电脑插上网线上网设置方法 苹果电脑是否支持有线网络连接
- 苹果电脑有线网络设置步骤 如何在苹果电脑上通过有线连接上网
- 有网线怎么连接电脑上网 网线如何连接电脑上网
- 笔记本插网线怎么连接 笔记本如何设置连网线连接
- 笔记本电脑显示已连接wifi但是上不了网 笔记本电脑连接上无线网络无法上网的解决办法
- 笔记本电脑咋连无线网 笔记本电脑怎么连接无线网wifi
- 电脑插着网线却没有网络连接怎么办 笔记本连接网线后不能上网如何修复
- 笔记本接网线 笔记本电脑如何使用网线上网
- 苹果如何连接wifi网络 苹果连接wifi网络的步骤
- 电脑笔记本如何连接网络 电脑如何连接到有线网络
- 苹果电脑如何设置无线打印机连接 苹果电脑如何通过局域网连接打印机
- wps多个工作表怎么排序 wps多个工作表如何按照自定义排序规则排序
- 电脑卡住了按什么键都不管用包括关机如何解决 电脑卡住按什么键都不管用怎么办
- explorer.exe引起开机黑屏的解决方法 explorer.exe黑屏解决方法
- 与英雄联盟服务器之间的通讯出现问题了如何解决 英雄联盟服务器通讯故障解决方法
电脑教程推荐
- 1 wps多个工作表怎么排序 wps多个工作表如何按照自定义排序规则排序
- 2 explorer.exe引起开机黑屏的解决方法 explorer.exe黑屏解决方法
- 3 与英雄联盟服务器之间的通讯出现问题了如何解决 英雄联盟服务器通讯故障解决方法
- 4 浅析U盘文件打不开的解决方法 U盘文件损坏怎么办
- 5 xp下boot.ini文件的作用介绍 xp下boot.ini文件如何配置
- 6 微星笔记本怎么实现u盘启动 微星笔记本如何设置u盘启动
- 7 wps表头隐藏后取消隐藏不出来 wps表头隐藏后无法取消隐藏
- 8 U教授教你如何备份系统 如何备份系统教程
- 9 宏碁E5-572笔记本bios设置U盘启动的方法 宏碁E5-572笔记本如何设置BIOS启动项
- 10 防止U盘中毒的几种方法 如何防止U盘中毒的有效方法
win10系统推荐