win11如何设定电脑的熄屏时间 Win11电脑自动熄屏时间设定方法
更新时间:2023-11-29 10:45:46作者:xiaoliu
win11如何设定电脑的熄屏时间,Win11作为微软最新的操作系统版本,带来了许多令人惊喜的新功能和优化,其中之一就是关于电脑熄屏时间的设定,这对于节省能源和保护屏幕有着重要的意义。无论是办公还是娱乐使用,合理设置熄屏时间都能提高用户的使用体验。Win11如何设定电脑的熄屏时间呢?接下来我们将介绍Win11电脑自动熄屏时间的设定方法,让您轻松掌握这一实用技巧。
具体方法:
第1步、首先点击底部“开始菜单”
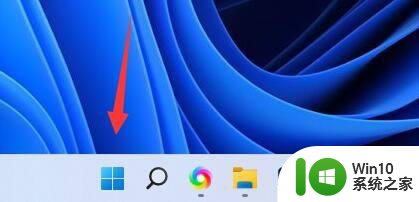
第2步、接着打开其中的“设置”
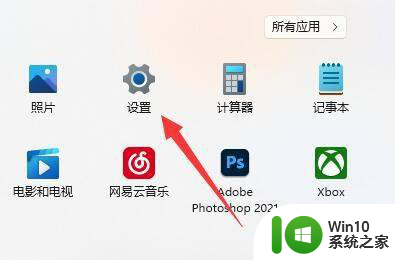
第3步、然后进入左上角的“系统”设置。
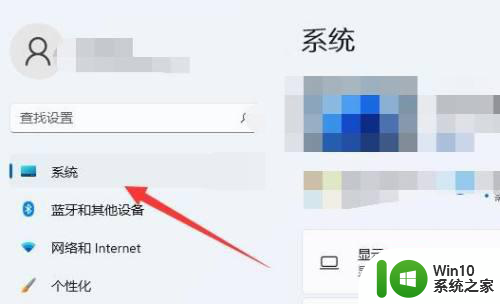
第4步、随后打开右边的“电源”选项。
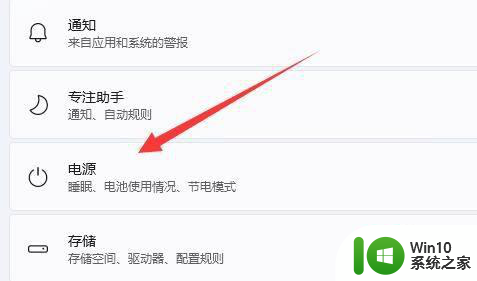
第5步、再点击其中的“屏幕和睡眠”箭头。
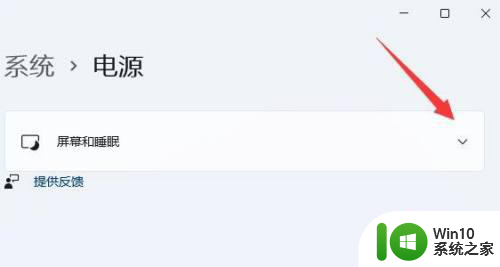
第6步、打开后,就可以在其中修改win11电脑熄屏时间了。
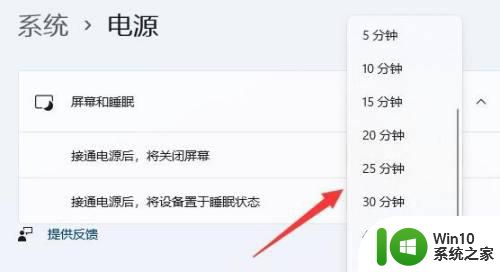
以上就是Win11如何设置电脑的熄屏时间的全部内容,如果有需要的用户,可以按照以上步骤进行操作,希望对大家有所帮助。
win11如何设定电脑的熄屏时间 Win11电脑自动熄屏时间设定方法相关教程
- win11怎么设置电脑熄屏时间 win11电脑熄屏时间如何设置
- win11怎么设置屏幕锁定时间 win11锁屏时间设置方法
- win11设置屏幕不熄灭的方法 win11屏幕自动熄灭如何取消
- win11电脑一段时间不用自动锁屏怎么设置 Win11怎样实现人离开后电脑自动锁定屏幕
- win11设置锁屏等待时间的方法 win11锁屏时间怎么设置
- win11屏保怎么设置时间 Win11锁屏时间设置方法
- 电脑win11定时关机怎么设置 win11电脑如何设置定时关机
- 电脑定时开机怎么设置win11 Win11电脑如何设置定时重启
- win11怎么设置锁屏时间 win11锁屏时间设置方法
- win11怎么调屏幕锁屏时间 win11锁屏时间设置教程
- 电脑定时关机怎么设置win11 电脑怎么定时关机win11
- win11设置离开后锁屏 Win11怎么设置人离开时电脑自动锁屏
- win11怎么用密码登录不用pin win11取消PIN码登录教程
- win11软件运行一半闪退 win11电脑运行软件闪退如何处理
- win11外放有声音耳机没声音 Win11耳机没有声音的多种解决方案
- Win11系统无法连接共享打印机错误0x0000007c如何解决 Win11系统共享打印机连接错误0x0000007c解决方法
win11系统教程推荐
- 1 win11如何不用pin登录 Win11关闭pin码登录的详细方法
- 2 win11开始菜单上的抖音哪来的 Win11电脑版如何体验抖音
- 3 win11微软如何退出账户 win11退出微软账号步骤
- 4 win11随意排序 Win11桌面图标随意摆放教程
- 5 win11以管理员方式运行命令提示符怎么操作 Win11如何以管理员权限运行命令提示符
- 6 Win11电脑蓝屏显示DPC WATCHDOG VIOLATION解决方案 Win11电脑蓝屏DPC WATCHDOG VIOLATION怎么办
- 7 电脑推送了win11,点击了暂时使用win10 win10升级win11没有收到推送怎么办
- 8 win11每点开一个东西就弹一个界面 电脑打开文件夹自动弹出新窗口怎么办
- 9 win11壁纸文件在哪里 win11壁纸保存位置详细说明
- 10 win11 ipv4和ipv6都显示无网络访问权限 IPv6有网但IPv4无网络访问权限怎么办