win10如何修改进入屏保的时间 win10修改进入屏保时间的步骤
更新时间:2023-01-10 10:45:33作者:cblsl
电脑在特定时间内不动的时候,就会自动进入屏保,不过有时候这个进入屏保的时间很多人觉得太短或者太长了,那么我们也可以自己进行修改,很多win10系统用户不知道如何修改进入屏保的时间,对此本文给大家带来win10如何修改进入屏保的时间。
方法一:
1、电脑打开栏目左下方的“开始”键。出现窗口,点击“齿轮图标”如图所示。
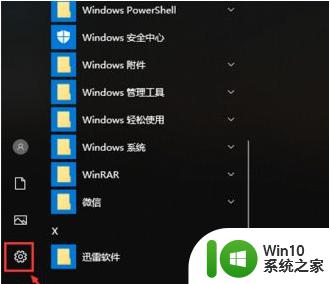
2、进入设置页面,点击“系统”,如图所示。
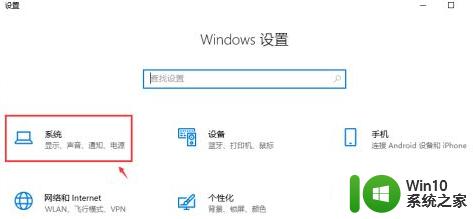
3、进入页面,点击左边栏目的【电源和睡眠】。
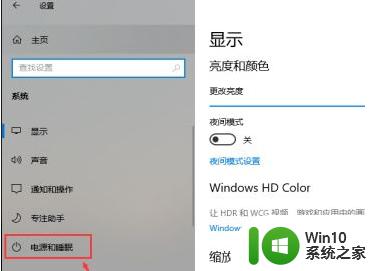
4、根据自己的需求,在“睡眠”下方,点击调整两个时间,这样锁屏时间就设置好了。
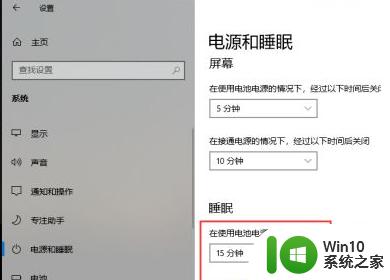
方法二:
1、在电源和睡眠页面,点击下方的【其他电源设置】。
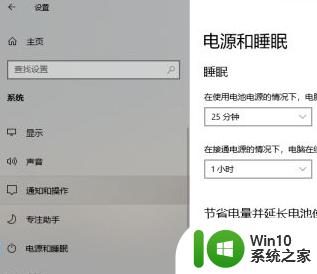
2、出现电源选项页面,点击左边栏目的【创建电源计划】。
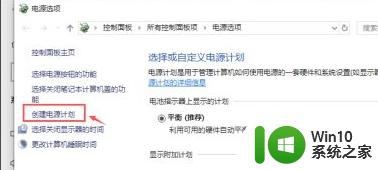
3、进入页面,根据你自己的需要,选择节能方式,比如:平衡,再点击【下一步】。
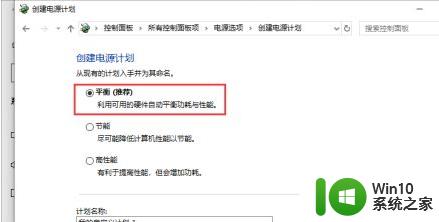
4、进入页面后,根据你自己的需求,调整时间,再点击【创建】,这样就完成设置锁屏时间了。

上述给大家讲解的就是win10修改进入屏保时间的步骤,有这个需要的用户们可以按照上面的方法来进行操作,希望可以帮助到大家。
win10如何修改进入屏保的时间 win10修改进入屏保时间的步骤相关教程
- win10更改锁屏时间的图文步骤 win10如何设置锁屏时间
- win10如何调节屏保时间 win10时间长自动屏保怎么调
- win 10系统怎样设置屏保时间 win10如何设置屏保时间
- win10修改息屏时间方法 怎么设置win10息屏时间
- 如何在win10中修改文件的属性时间 win10文件修改属性时间的方法和步骤
- win10修改文件创建时间的方法步骤有哪些 如何在win10中修改文件的创建时间
- win10修改时间服务器的方法 win10时间服务器怎么修改
- win10修改系统时间的方法 win10系统时间老变来变去怎么修改
- win 10系统怎么设置屏保时间 win10怎么设置屏保时间
- win10电脑屏保密码如何修改 win10屏幕保护密码设置步骤详解
- win10电脑屏保时间怎么设置 电脑锁屏时间怎么设置win10
- win10设置电脑锁屏时间方法 改win10锁屏时间如何设置
- win10 20h2显卡驱动与当前版本不兼容怎么办 Win10 20H2如何更新显卡驱动与当前版本不兼容
- 怎么看永久激活win10 Windows10系统永久激活查看教程
- win10电脑玩sleeping dogs出现闪退解决方法 win10电脑玩sleeping dogs闪退怎么办
- win10 gho需要权限才能删除文件怎么办 win10 gho文件删除权限设置方法
win10系统教程推荐
- 1 怎么看永久激活win10 Windows10系统永久激活查看教程
- 2 win10电脑玩sleeping dogs出现闪退解决方法 win10电脑玩sleeping dogs闪退怎么办
- 3 win10 gho需要权限才能删除文件怎么办 win10 gho文件删除权限设置方法
- 4 进入win10后黑屏只有鼠标 win10黑屏只有鼠标移动
- 5 win10 帝国时代4 死机 帝国时代4玩一下卡死闪退怎么解决
- 6 win10系统22h2怎么样 Win10 22H2系统功能特点
- 7 win10没有改用户名的选项 win10更改账户名称方法
- 8 怎么把我的文档从c盘移动到d盘win10 如何在Windows 10中将文件从C盘移动到D盘
- 9 win10正式版共享Wifi无线网络的最佳方法 Win10正式版共享Wifi无线网络详细步骤
- 10 window10系统之家专业版系统哪个网址下载好 Windows 10系统之家专业版系统官方网址
win10系统推荐
- 1 华为笔记本专用win10 64位系统绿色版
- 2 联想笔记本专用Ghost Win10 64位精简专业版
- 3 电脑公司ghost win10 64位官方免激活版v2023.04
- 4 雨林木风Ghost Win10 64位完美官方版
- 5 雨林木风ghost win10 32位最新精简版v2023.04
- 6 技术员联盟ghost win10 32位 精简安装版系统
- 7 东芝笔记本ghost win10 32位免激专业版v2023.04
- 8 电脑公司ghost win10 64位最新免激活版v2023.04
- 9 深度技术ghost win10 32位升级稳定版
- 10 联想笔记本专用win10 64位家庭中文版免激活