win11检测不到第二块显示器的解决方法器 win检测不到第二个显示器怎么办
更新时间:2023-03-24 10:51:27作者:zheng
有些win11用户因为桌面文件太多或者是想要更好的视觉体验,听说了可以额外在win11电脑接入一块显示器,自己也选择了连接第二块显示器,但是显示器已经接入win11电脑却借测不到第二块显示器,这要怎么办呢?今天小编教大家win11检测不到第二块显示器的解决方法,操作很简单,大家跟着我的方法来操作吧。
解决方法:
方法一:手动检测
在电脑的开始图标处右键鼠标点击【设置】。
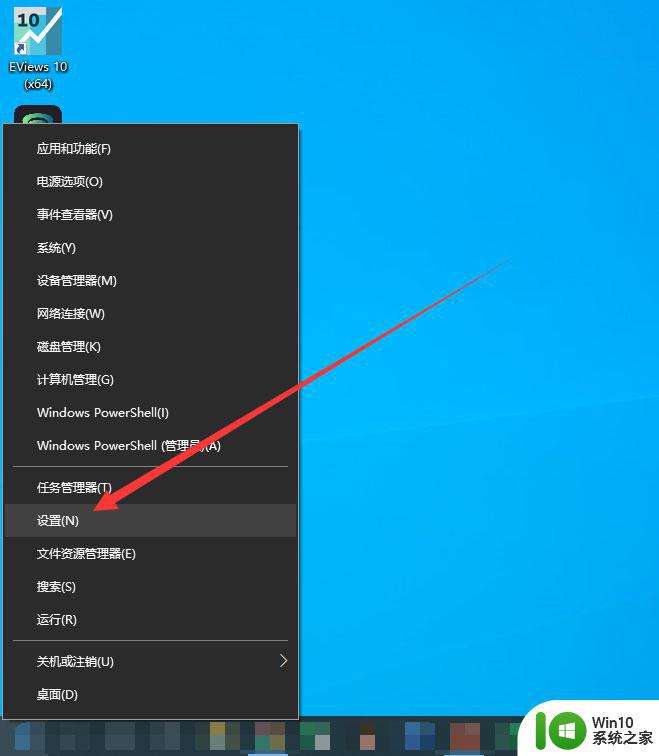
选择系统设置
在设置面板中点击左上角的【系统】选项。
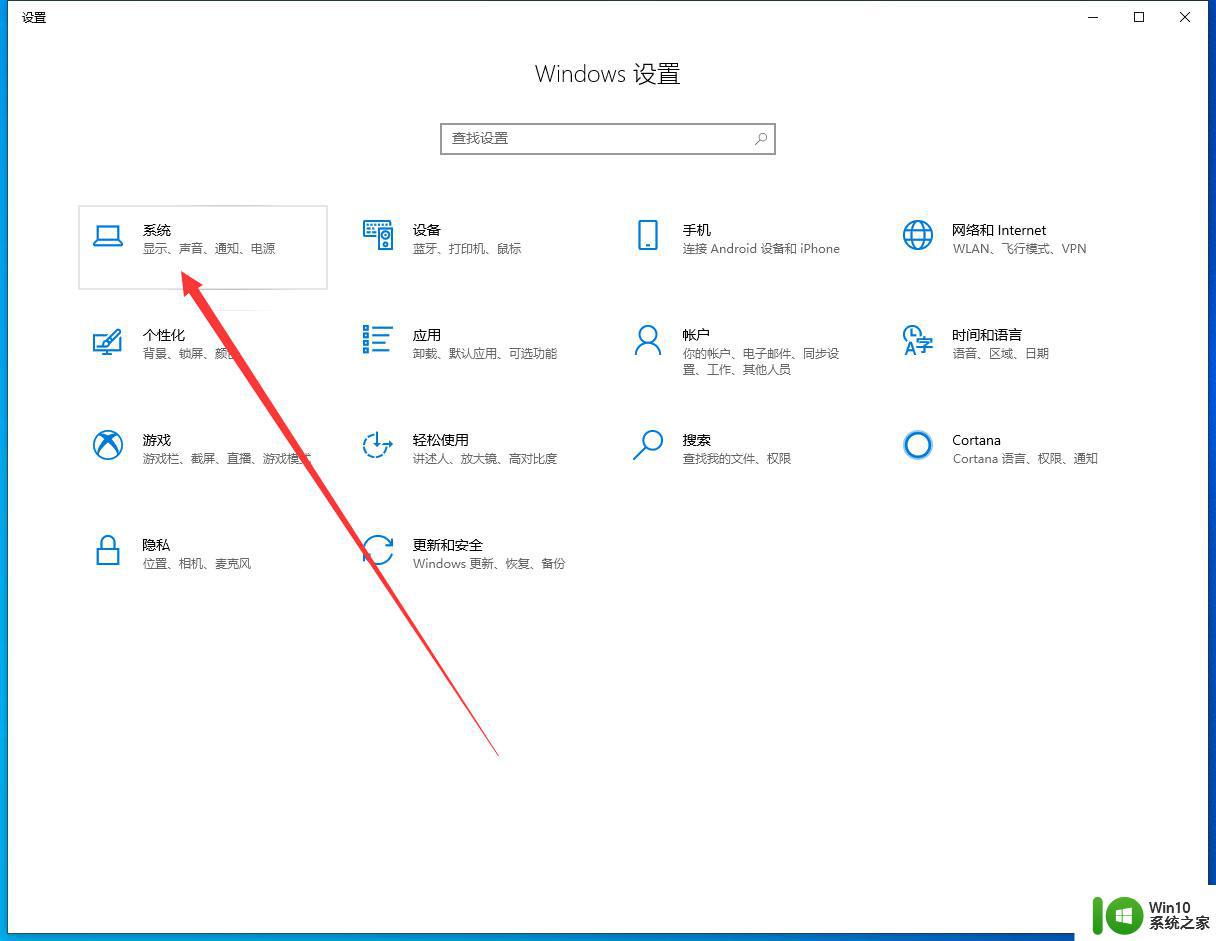
选择手动检测
在系统设置中选择显示,下拉界面找到多显示器设置,点击【检测】即可。
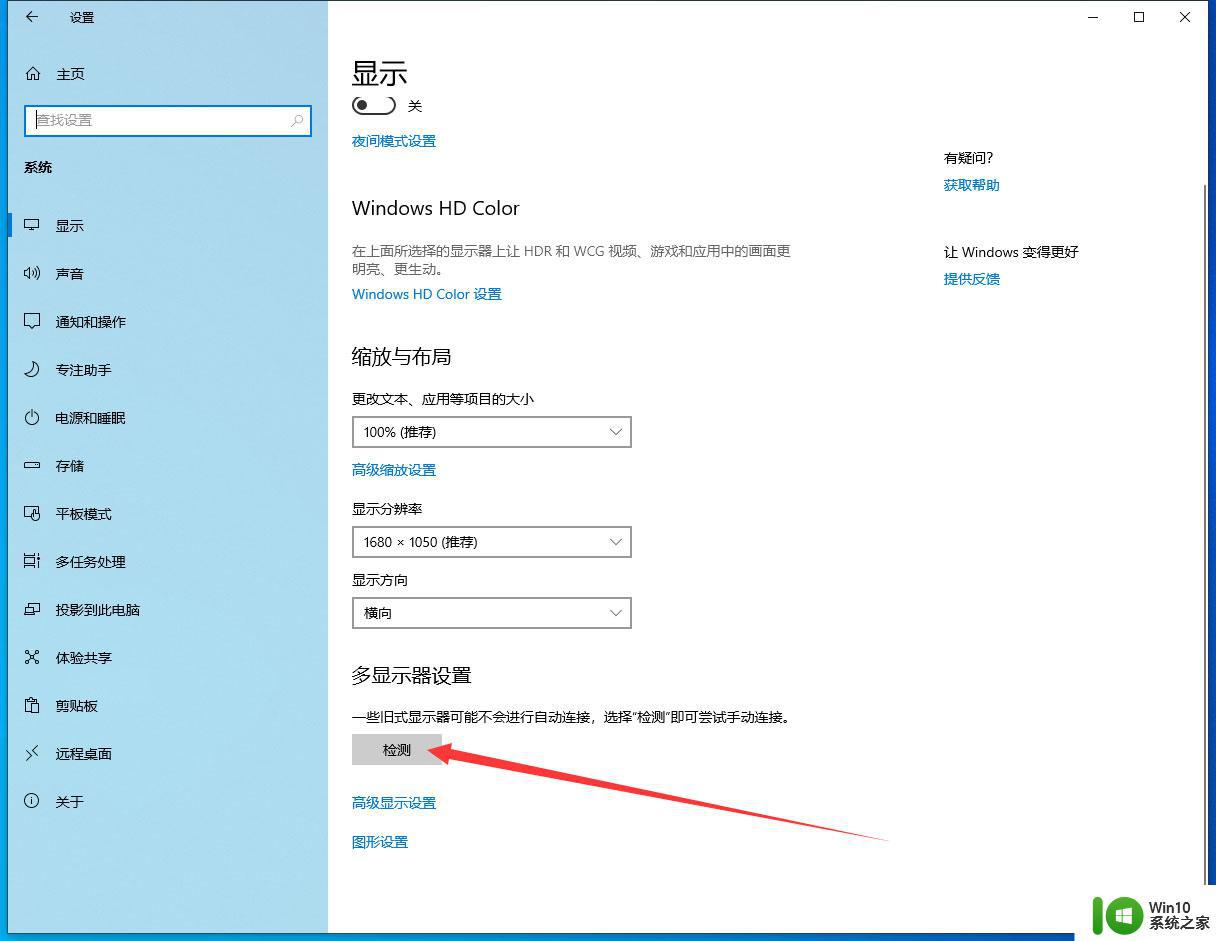
方法二:更新驱动
1、首先按下键盘的“win+x”组合键,然后在菜单中选择“设备管理器”启动。
2、打开设备管理器后,找到“显示适配器”。
3、查看你的显示适配器图标上是否有箭头等图标类型。
4、如果有的话就右键选中它,然后点击“更新驱动程序”就可以了。
方法三:重装系统
1、如果更新驱动程序后仍然无法解决问题,可能是因为系统中显示器检测文件丢失了。
2、那么我们只能通过重装系统的方式来找回。
以上就是win11检测不到第二块显示器的解决方法的全部内容,有出现这种现象的小伙伴不妨根据小编的方法来解决吧,希望能够对大家有所帮助。
win11检测不到第二块显示器的解决方法器 win检测不到第二个显示器怎么办相关教程
- win11检测不到第二块显示器怎么解决 Win11双显示器不显示怎么办
- win11双显示器无法检测到其他显示器怎么解决 win11双显示器连接不上怎么办
- Win11检测不到更新推送怎么办 检测不到Win11更新的解决方法
- win11未检测到其他显示器解决方法 win11显示器连接问题解决方法
- win11无法检测到显示器如何处理 Win11显示器连接问题排查方法
- win11笔记本为什么检测不到麦克风 win11检测不到麦克风怎么办
- win10电脑检测不到win11更新怎么办 win10电脑无法检测到win11更新的原因是什么
- win11禁用前面板插孔检测的方法 win11怎么禁用前面板插孔检测
- win11声音无法找到输出设备什么意思 解决Win11检测不到音频设备的方法有哪些
- win11绕开cpu检测的步骤 win11绕开检测的方法
- 跳过升级win11硬件检测的方法 win11绕过硬件检测的升级方法
- - 如何绕过Win11升级检测设置 - Win11跳过升级检测的方法有哪些
- win11wps怎么卸载干净 电脑怎么删除wps
- win11系统打开某文件提示无法访问指定设备路径或文件怎么解决 Win11系统无法访问指定设备路径或文件如何解决
- windows11发布KB5009566累积更新 内部版本升级到22000.434 Windows11 KB5009566累积更新下载
- 为什么win11有些软件打不开 Win11无法启动exe应用程序的解决办法
win11系统教程推荐
- 1 为什么win11有些软件打不开 Win11无法启动exe应用程序的解决办法
- 2 win11瘦身软件 Windows 11 Manager(win11优化软件) v1.4.0 最新版本更新
- 3 网银不兼容win11edge解决视频 Win11 Edge浏览器不支持网银的解决方法
- 4 win11家庭版有广告吗? Windows11如何关闭小组件广告
- 5 win11 弹窗确认 如何取消Win11每次打开软件的提示确认
- 6 win11笔记本电脑蓝牙图标不见了怎么办 Win11蓝牙图标不见了怎么恢复
- 7 win11将安全信息应用到以下对象时发生错误 拒绝访问怎么解决 Win11安全信息应用错误拒绝访问解决方法
- 8 win11启动删除 Win11删除休眠文件hiberfil.sys的步骤
- 9 win11文件怎么按大小排序 Windows11资源管理器如何设置按大小排序
- 10 win11调麦克风音量 win11怎么设置麦克风的声音大小