win10怎么连接电视并开启电视模式 win10电脑如何设置并切换到TV模式
更新时间:2023-08-03 10:46:07作者:jiang
win10怎么连接电视并开启电视模式,在现代家庭中,电视已经成为了家庭娱乐的重要组成部分,而对于拥有Win10电脑的用户来说,连接电视并切换到TV模式是一项必备技能。究竟如何才能轻松地将Win10电脑与电视连接起来,并切换到TV模式呢?本文将为您详细介绍Win10电脑连接电视并开启电视模式的方法,让您在享受高清画质的同时,也能尽情畅玩各类电视节目和媒体内容。
具体方法:
1、点击屏幕左下角windows的logo,打开windows设置。
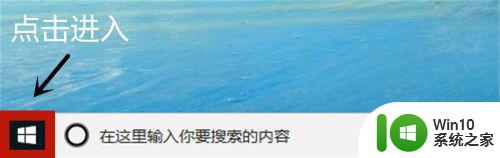
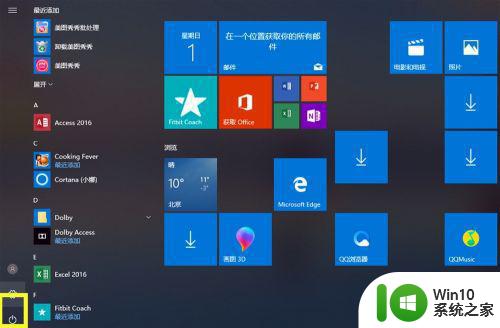
2、移动鼠标选择“更新与安全”,进入后点击恢复。
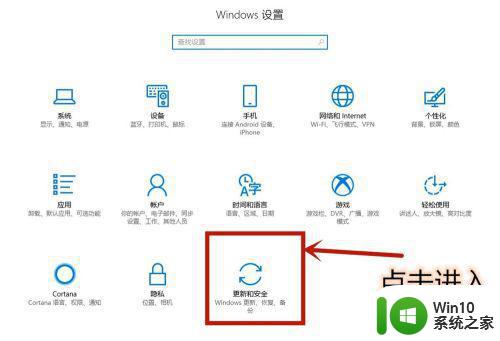
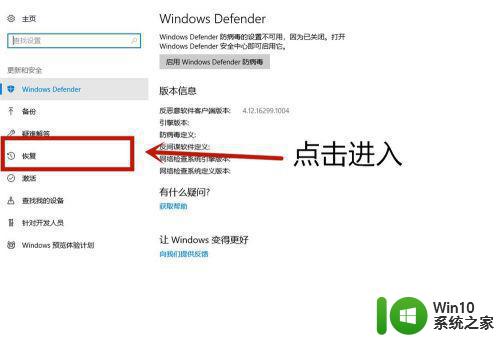
3、点击立即重启进入电脑配置界面,等待一会电脑需要更新配置。
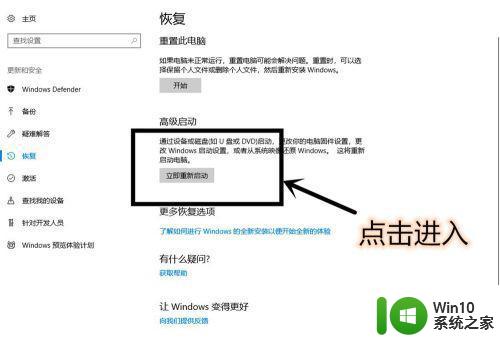
4、进入这个界面以后,点击疑难解答。
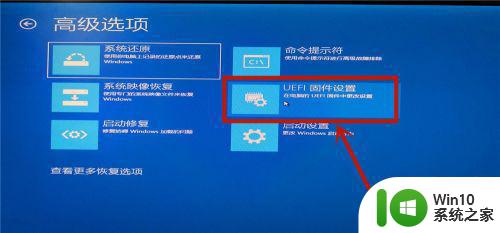
5、选择高级选项(图片有解释),在选择UEFI固件设置(图片有解释)
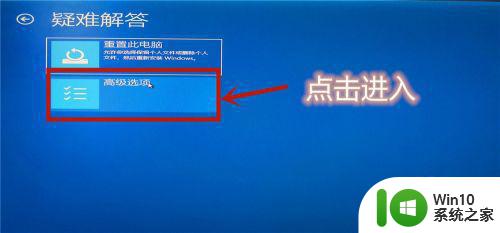
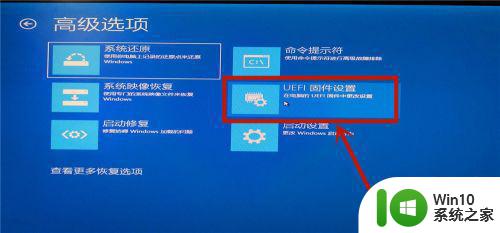
6、点击重启后等待一会。
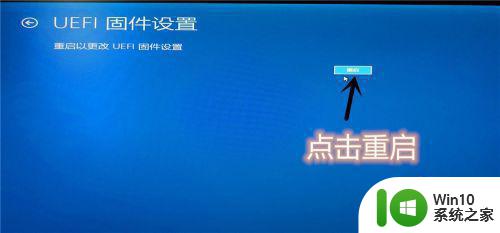
7、进入主板界面(主板界面中无法使用鼠标,使用上下左右键调整位置,Enter确认进入),选择advanced确认后进入。
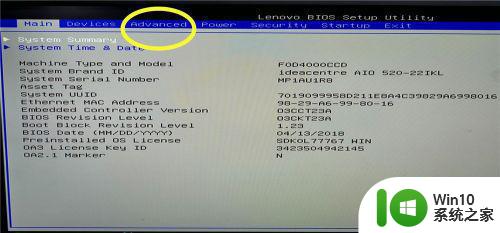
8、调到VT—d(Enable代表开启,Disable代表未开启)。调到Enable,点击Enter确认。再按F10进行保存,vt功能就开启完成了。
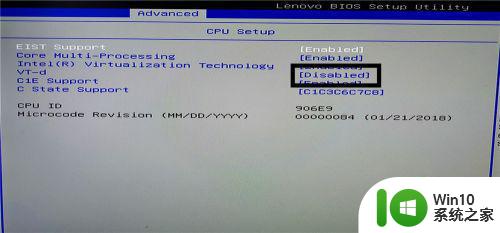
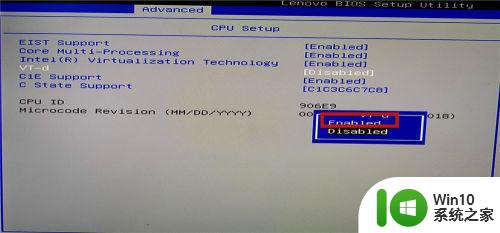
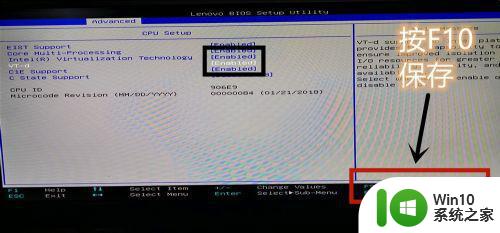
以上就是如何将win10连接至电视并开启电视模式的全部内容,如果你遇到这种情况,按照小编的步骤进行操作即可轻松解决问题,非常简便快捷。
win10怎么连接电视并开启电视模式 win10电脑如何设置并切换到TV模式相关教程
- win10平板模式切换至电脑模式的方法及注意事项 如何在win10平板模式下切换到电脑模式并进行网上冲浪
- win10怎样开启电脑耳机模式 win10电脑如何切换到耳机模式
- win10电脑切换到访客模式的方法 win10如何设置访客模式
- win10如何设置兼容模式 win10电脑切换兼容模式的方法
- hp电脑win10连接投影设置方法 HP电脑win10如何连接投影并设置投影模式
- win10桌面模式切换 Win10平板模式怎么切换到桌面模式
- win10电脑屏幕护眼模式怎么设置 win10电脑如何设置护眼模式
- win10高性能模式设置方法 如何开启电脑高性能模式 Win10系统
- win10如何开启开发人员模式并设置开发人员选项 win10开启开发人员模式的步骤和注意事项
- win10节能模式切换高性能模式设置方法 win10节能模式怎么切换高性能模式
- win10电脑兼容模式怎么开 电脑win10兼容模式在哪设置
- 给win10电脑设置合适的电源模式 如何设置win10电源模式
- windows10内网ip地址怎么设置 Windows10 设置IP地址步骤
- win10系统的edge浏览器能兼容税务增值税发票开票吗? Win10系统Edge浏览器如何打开兼容模式
- w10打不开d盘提示没有权限解决方法 w10打不开d盘怎么办
- 解决升级win10后屏幕一直闪烁的方法 win10升级后屏幕闪烁怎么办
win10系统教程推荐
- 1 windows10内网ip地址怎么设置 Windows10 设置IP地址步骤
- 2 电脑win10系统开机显示americanmegatrends如何处理 电脑开机显示americanmegatrends如何解决
- 3 win10系统更新提示正在等待下载处理方法 win10系统更新提示长时间等待下载处理方法
- 4 在win10系统中出现了d3dcompiler43.dll丢失怎么办 win10系统d3dcompiler43.dll丢失解决方法
- 5 win10提示错误代码0x80070002连不上网修复方法 Win10修复错误代码0x80070002无法连接网络方法
- 6 win10磁盘突然100% 电脑磁盘100%解决方法
- 7 更新win10系统后gta5玩不了如何处理 win10系统更新后GTA5无法启动怎么解决
- 8 win10开机无法联网 Win10开机无法上网怎么解决
- 9 win10背景设置已由组织隐藏或管理的详细处理方法 win10背景设置被组织隐藏或管理怎么办
- 10 Win10怎么设置5.1声道?Win10设置5.1声道方法 Win10如何调整声道设置为5.1
win10系统推荐
- 1 深度技术ghost win10 32位稳定专业版v2023.05
- 2 系统之家windows10 64位专业免激活版v2023.05
- 3 中关村ghost win10 32位游戏装机版v2023.05
- 4 华硕笔记本专用win10 64位经典专业版
- 5 深度技术ghost win10 64位专业破解版v2023.05
- 6 联想笔记本专用Win10专业版64位系统镜像下载
- 7 联想笔记本专用win10 64位流畅专业版镜像
- 8 萝卜家园Windows10 64位专业完整版
- 9 中关村ghost win10 64位克隆专业版下载v2023.04
- 10 华为笔记本专用win10 64位系统绿色版