win10电脑切换到访客模式的方法 win10如何设置访客模式
win10电脑切换到访客模式的方法,Win10电脑作为我们日常工作和娱乐的重要工具,有时我们可能需要与家人、朋友或同事共享设备,为了保护个人隐私和安全,我们可能希望将电脑设置为访客模式。如何在Win10系统中切换到访客模式呢?通过简单的设置,我们可以轻松实现这一目标。在访客模式下,用户可以享受临时使用电脑的便利,同时不会访问到个人文件和敏感信息,确保了隐私的安全。接下来我们将详细介绍Win10设置访客模式的方法,让您的电脑使用更加安心和方便。
具体步骤如下:
1、 打开: 设置->帐户->家人和其他人->将其他人添加到这台计算机。
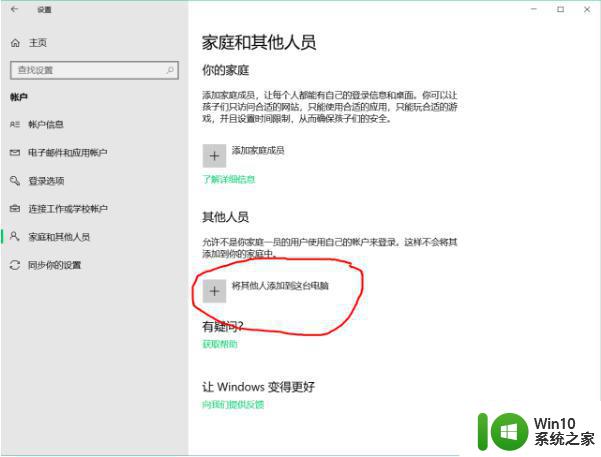
2、访客模式是什么,选择“我没有此人的登录信息”。
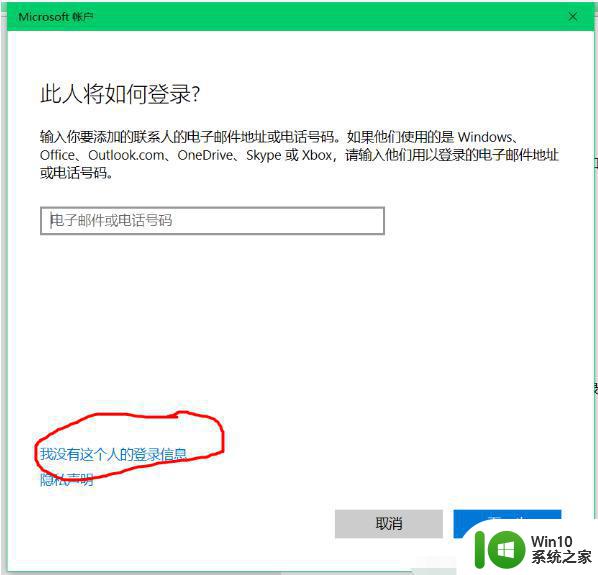
3、 选择“添加没有Microsoft帐户的用户”。
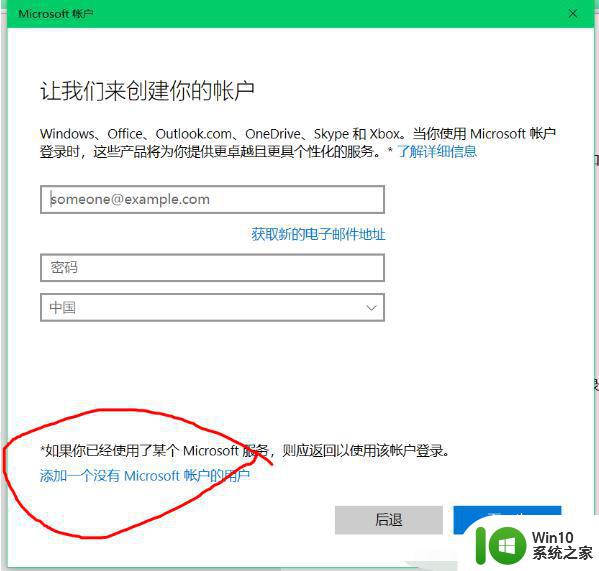
4.、设置用户名,密码,确认密码,然后单击下一步。
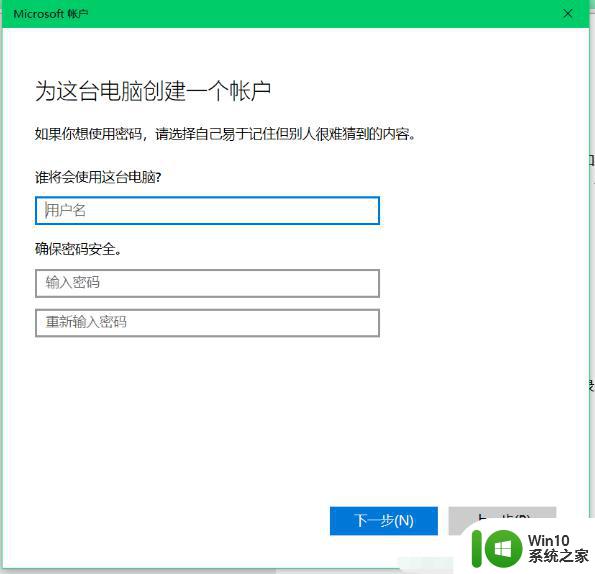
5、 为用户设置相关权限。
6、按键盘上的Win + R组合键,然后输入secpol.msc以输入本地安全策略。
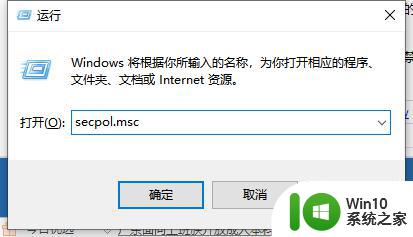
7、依次转到“安全设置-本地策略-安全选项”,在右侧找到“用户帐户控制: 提拔标准用户的提示”,然后将“提示凭据”更改为“自动拒绝升级请求”
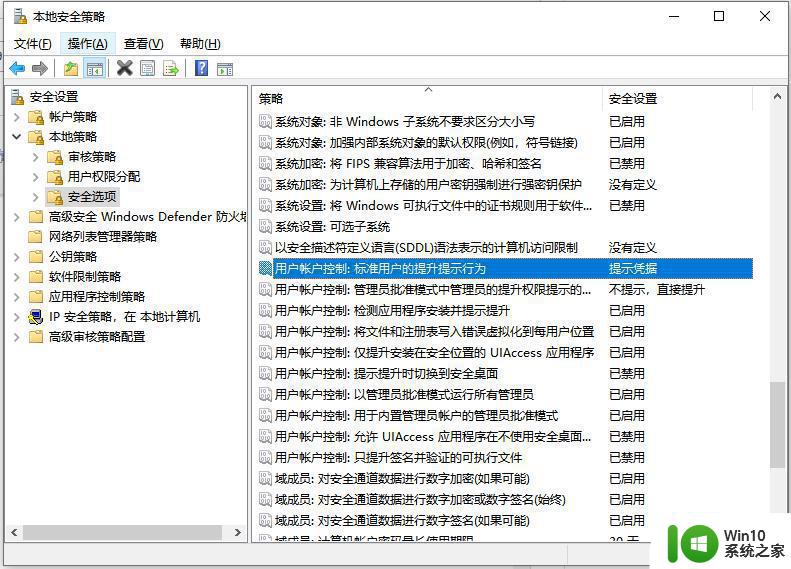
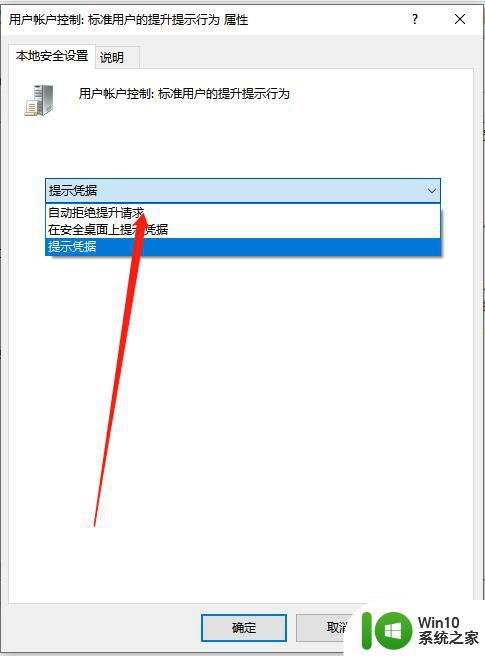
8、“用户帐户控制: 检测应用程序安装并提示提升权限”选项已更改为“已禁用”(可以阻止用户安装程序).
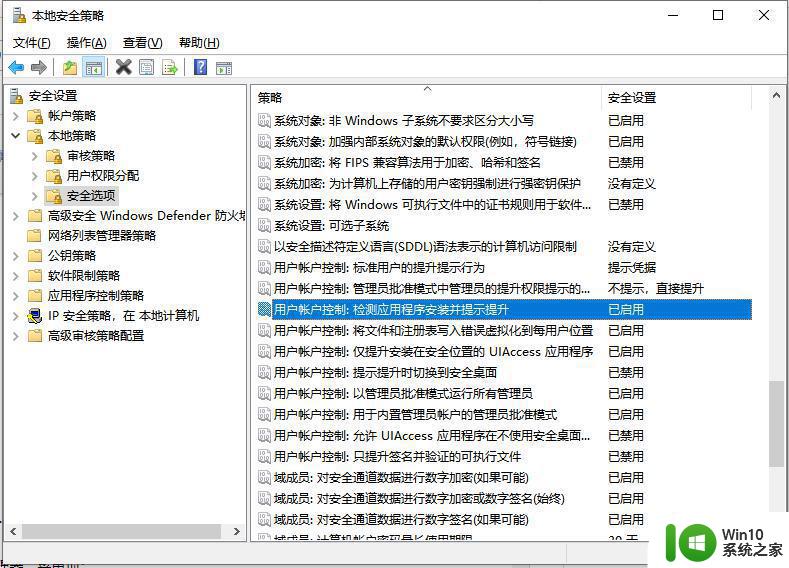
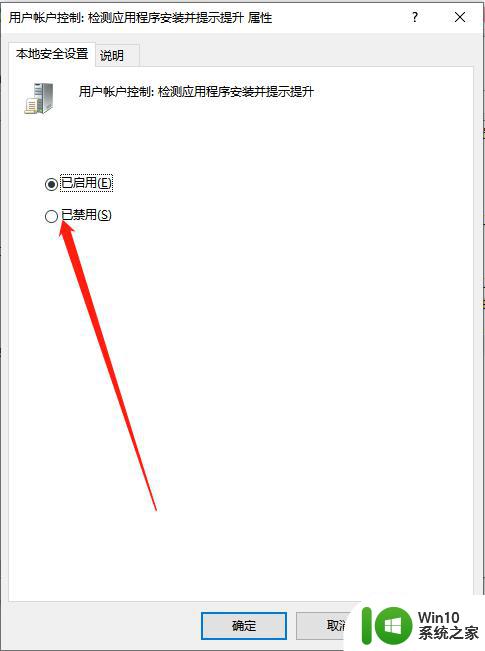
9、在Win + R之后,输入gpedit.msc,输入组策略,然后单击“用户配置-管理模板-Windows组件-文件资源管理器”菜单项;
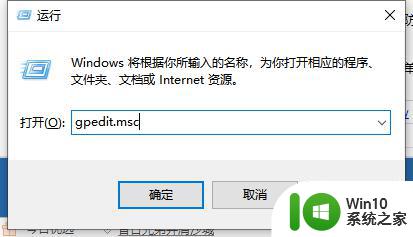
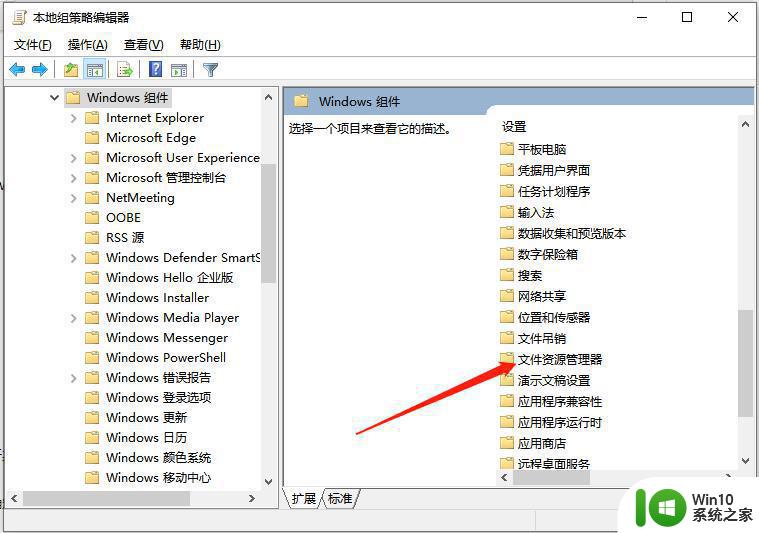
10、在右侧打开的页面上找到快捷方式链接“防止从“我的电脑”访问驱动器”,然后双击以打开其属性设置窗口;
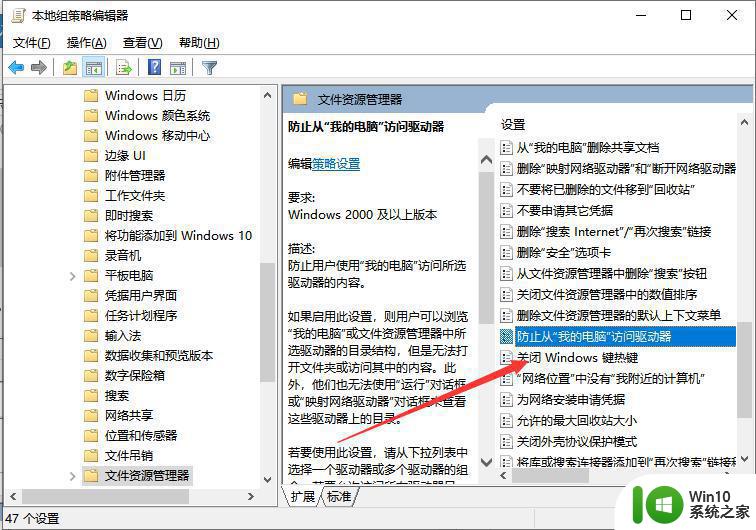
11、在打开的“防止从“我的电脑”访问驱动器”编辑窗口中,选择“已启用”项,最后单击“确定”按钮.
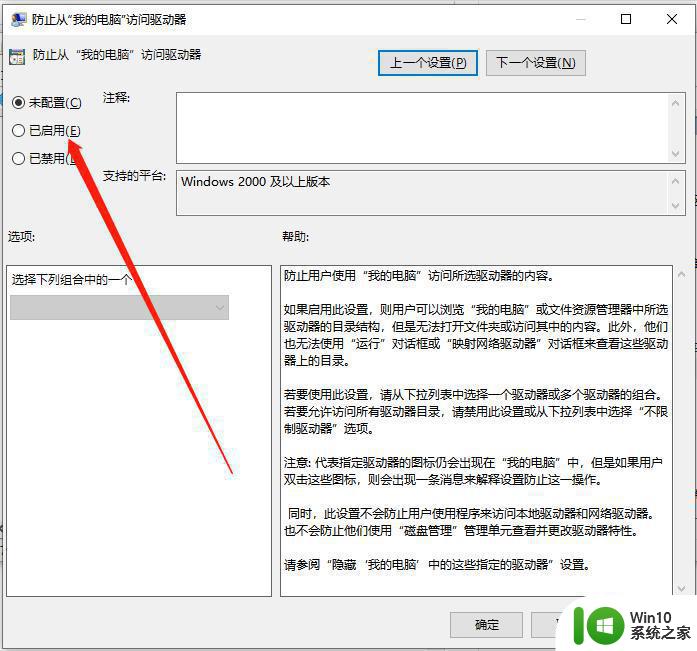
12、然后,依次单击“用户配置-管理模板-控制面板”菜单项;在右侧打开的页面上找到“禁止访问控制面板和PC设置”快捷链接,然后双击以打开特定的设置窗口;
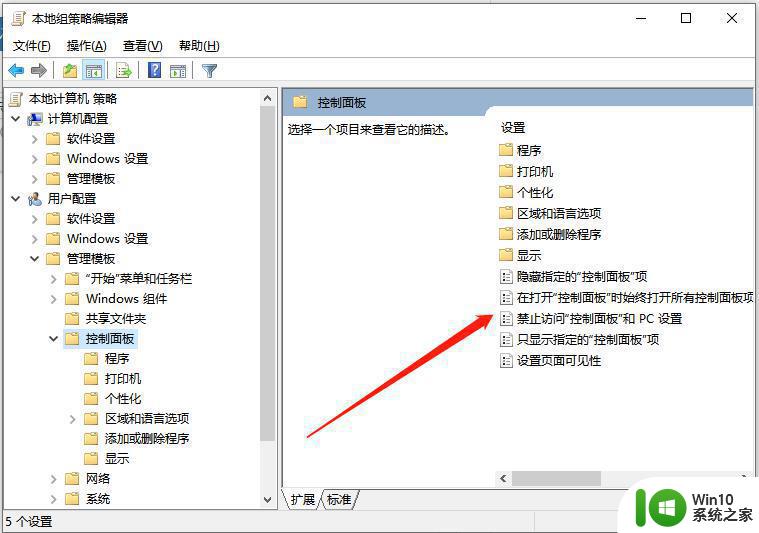
14、在打开的“禁止访问控制面板和PC设置”编辑窗口中,选择“启用”项,最后单击“确定”按钮.
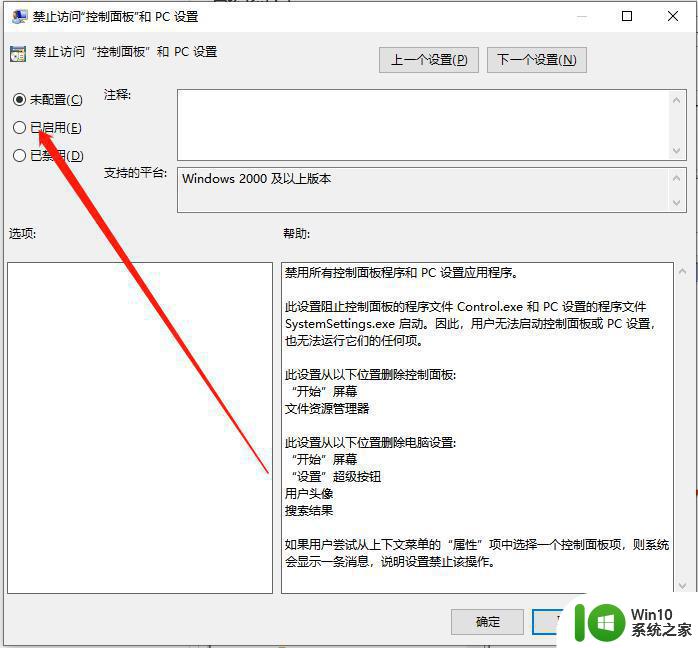
以上就是win10电脑切换到访客模式的方法的全部内容,如果遇到这种情况,你可以根据以上步骤解决问题,非常简单快速。
win10电脑切换到访客模式的方法 win10如何设置访客模式相关教程
- window10怎么设置访客模式 Windows10如何设置访客模式
- win10怎么退出访客模式 win10访客模式如何退出
- win10平板模式切换至电脑模式的方法及注意事项 如何在win10平板模式下切换到电脑模式并进行网上冲浪
- win10如何设置兼容模式 win10电脑切换兼容模式的方法
- win10怎样开启电脑耳机模式 win10电脑如何切换到耳机模式
- win10桌面模式切换 Win10平板模式怎么切换到桌面模式
- win10节能模式切换高性能模式设置方法 win10节能模式怎么切换高性能模式
- win10平板模式切换的两种方法 win10平板模式切换快捷键
- win10切换平板模式和桌面模式的方法 win10怎么切换平板模式和桌面模式
- win10怎么连接电视并开启电视模式 win10电脑如何设置并切换到TV模式
- win10ftp主被动模式如何切换 win10 ftp 设置主被动模式的步骤
- win10怎么切换成经典模式 win10如何切换经典模式
- win10系统没有权限访问文件夹被拒的解决方法 win10系统无法访问文件夹权限被拒怎么办
- win10怎么设置文字 Win10文件搜索文字设置教程
- 我的win10无法勾选快速启动修复方法 Win10快速启动无法勾选怎么办
- w10格式化u盘 你没有足够的权限来执行此操作如何解决 如何解决w10格式化U盘时出现你没有足够的权限来执行此操作的问题
win10系统教程推荐
- 1 win10系统没有权限访问文件夹被拒的解决方法 win10系统无法访问文件夹权限被拒怎么办
- 2 升级win10出现0x80072f76-0x20016错误代码解决方法 win10升级错误代码0x80072f76-0x20016解决方法
- 3 如何解决win10笔记本充电充到80就不充了的问题 win10笔记本电池充电到80就停止充电的原因
- 4 win10系统更新出现0x80071160错误怎么解决 Win10系统更新0x80071160错误解决方法
- 5 win10控制栏卡死 Win10任务栏无法点击怎么解决
- 6 win10系统的磁盘清理功能不见了怎么办 win10系统磁盘清理功能无法找到怎么办
- 7 新组装的win10电脑麦克风有杂音如何修复 Win10电脑麦克风杂音怎么办
- 8 戴尔笔记本win10系统开启飞行模式无法关闭如何解决 戴尔笔记本win10系统飞行模式无法关闭怎么办
- 9 win10 红警分辨率 Win10玩红警2不能全屏的原因
- 10 win10更新桌面 Win10 更新补丁导致菜单桌面重置
win10系统推荐
- 1 绿茶系统ghost win10 64位家庭优化版下载v2023.05
- 2 深度技术ghost win10 32位稳定专业版v2023.05
- 3 系统之家windows10 64位专业免激活版v2023.05
- 4 中关村ghost win10 32位游戏装机版v2023.05
- 5 华硕笔记本专用win10 64位经典专业版
- 6 深度技术ghost win10 64位专业破解版v2023.05
- 7 联想笔记本专用Win10专业版64位系统镜像下载
- 8 联想笔记本专用win10 64位流畅专业版镜像
- 9 萝卜家园Windows10 64位专业完整版
- 10 中关村ghost win10 64位克隆专业版下载v2023.04