设置win10的虚拟内存的简单方法 win10系统虚拟内存设置方法步骤详解
设置win10的虚拟内存的简单方法,在使用Win10系统时,我们经常会遇到内存不足的情况,这会导致电脑运行缓慢甚至出现卡顿现象,为了解决这个问题,我们可以通过设置Win10的虚拟内存来扩大内存的使用空间。设置Win10系统的虚拟内存并不复杂,只需要按照一定的步骤进行操作即可。下面将详细介绍Win10系统虚拟内存设置的方法步骤,让我们一起来了解一下。
1、在“此电脑”的图标上鼠标右键选择“属性”。如图所示:
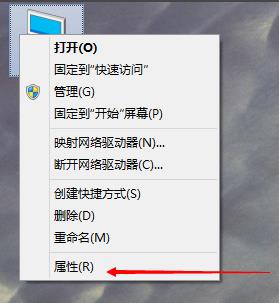
2、选择“高级系统设置”打开。如图所示:
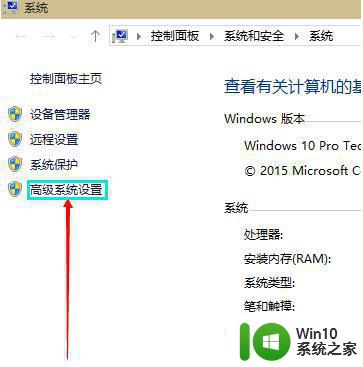
3、在弹出的面板中点击“高级”选项,然后再性能的右下边选择“设置”打开。如图所示:
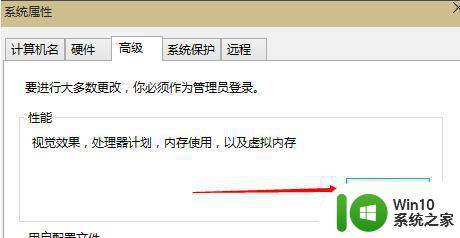
4、这时会弹出一个“性能选项”界面,点选上方的“高级”,然后再选择“更改”选项打开。如图所示:
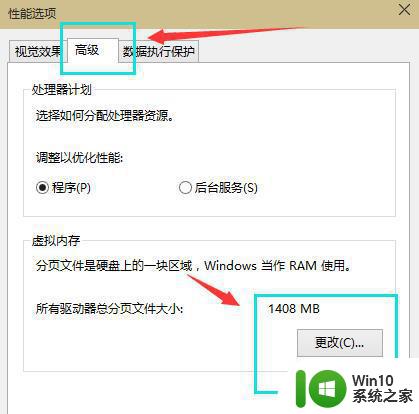
5、去掉对勾【自动管理所有驱动器的分页文件大小】,选择“自定义”,将托管的系统选择为C盘。如图所示:
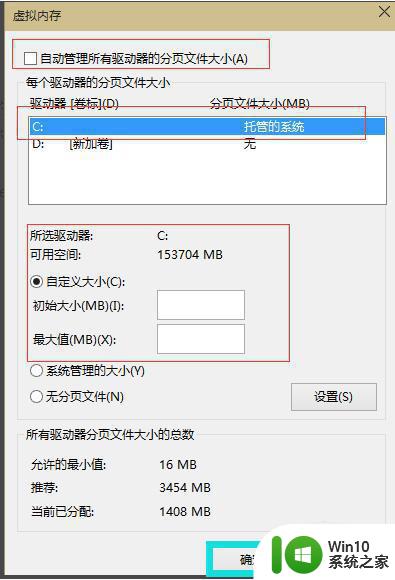
6、内存大小的设置一般使用默认即可,如果感觉到内存不足时再次设置就可以了。建议最多不超过实际内存的2倍(内存越小,磁头定位越快,效率越高),设置完毕完毕后点击确定按钮,然后重启系统即可应用设置。如图所示:
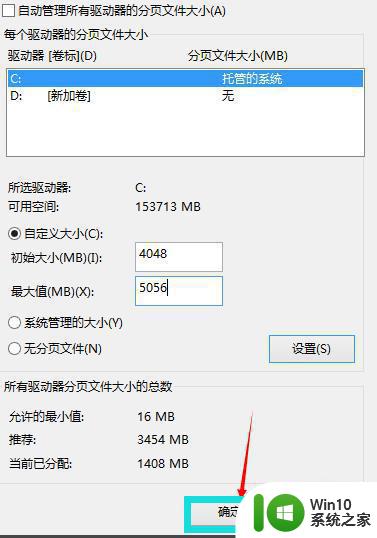
7、在这里,我的物理内存为1G,虚拟内存设置在C盘,它推荐我设置虚拟内存设为1536MB=1.5G,但我没有按它的要求设置,我只设置了1024MB=1G。
以上是关于如何设置win10虚拟内存的简单方法的全部内容,如果您遇到相同的情况,您可以按照本文的方法来解决。
设置win10的虚拟内存的简单方法 win10系统虚拟内存设置方法步骤详解相关教程
- win10虚拟内存设置方法 如何优化win10电脑的虚拟内存设置
- win10虚拟内存的设置方法 win10如何设置虚拟内存
- win10如何设置虚拟内存 win10设置虚拟内存的方法
- win10设置c盘虚拟内存的方法 win10c盘虚拟内存怎么设置
- win10虚拟内存设置的修改方法 win10如何设置虚拟内存大小
- win10虚拟内存设置方法 win10虚拟内存设置大小推荐
- win10虚拟内存设多大?win10虚拟内存设置方法 win10虚拟内存设置多大比较合适
- win10系统怎么设置虚拟内存应该设置多少 Win10系统虚拟内存设置方法详解
- win10如何设置虚拟内存大小 虚拟内存在win10中的调整方法
- win10增加虚拟内存的方法 win10怎么设置虚拟内存的大小
- win10设置虚拟内存的具体方法 win10怎么调整虚拟内存大小
- win10 20h2虚拟内存设置方法 win10 20h2虚拟内存如何调整大小
- win10输入法繁体字改简体字设置方法 win10输入法繁体字转简体字教程
- win10激活工具被识别为病毒处理方法 win10激活工具误报病毒怎么办
- win10控制面板设置没问题前面没声音如何解决 win10控制面板设置无声音
- indows10出现两个移动优盘图片。怎么处理 Windows10优盘图片重复怎么处理
win10系统教程推荐
- 1 win10控制面板设置没问题前面没声音如何解决 win10控制面板设置无声音
- 2 win10用电视当显示器有没有办法调用扬声器 Win10 HDMI线连接电视后声音没有输出怎么设置
- 3 win10打开USB调试开关的快捷方法 如何在Win10系统中快速打开USB调试开关
- 4 win10系统没有权限访问文件夹被拒的解决方法 win10系统无法访问文件夹权限被拒怎么办
- 5 升级win10出现0x80072f76-0x20016错误代码解决方法 win10升级错误代码0x80072f76-0x20016解决方法
- 6 如何解决win10笔记本充电充到80就不充了的问题 win10笔记本电池充电到80就停止充电的原因
- 7 win10系统更新出现0x80071160错误怎么解决 Win10系统更新0x80071160错误解决方法
- 8 win10控制栏卡死 Win10任务栏无法点击怎么解决
- 9 win10系统的磁盘清理功能不见了怎么办 win10系统磁盘清理功能无法找到怎么办
- 10 新组装的win10电脑麦克风有杂音如何修复 Win10电脑麦克风杂音怎么办
win10系统推荐
- 1 深度技术ghost win10 64位最新免费版v2023.05
- 2 萝卜家园win10 64位中文官方版
- 3 绿茶系统ghost win10 64位家庭优化版下载v2023.05
- 4 深度技术ghost win10 32位稳定专业版v2023.05
- 5 系统之家windows10 64位专业免激活版v2023.05
- 6 中关村ghost win10 32位游戏装机版v2023.05
- 7 华硕笔记本专用win10 64位经典专业版
- 8 深度技术ghost win10 64位专业破解版v2023.05
- 9 联想笔记本专用Win10专业版64位系统镜像下载
- 10 联想笔记本专用win10 64位流畅专业版镜像