win10虚拟内存设置的修改方法 win10如何设置虚拟内存大小
更新时间:2023-08-16 09:44:08作者:zheng
我们在使用win10电脑的时候如果出现电脑卡死的情况,可以在设置中调整虚拟内存的大小,今天小编给大家带来win10虚拟内存设置的修改方法,有遇到这个问题的朋友,跟着小编一起来操作吧。
具体方法:
1.首先,在电脑桌面找到“此电脑”。如图:
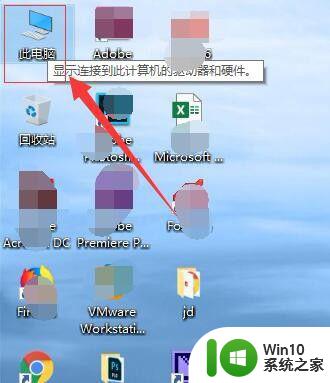
2.接着,右键单击,在弹出的下拉菜单中选择“属性”。如图:
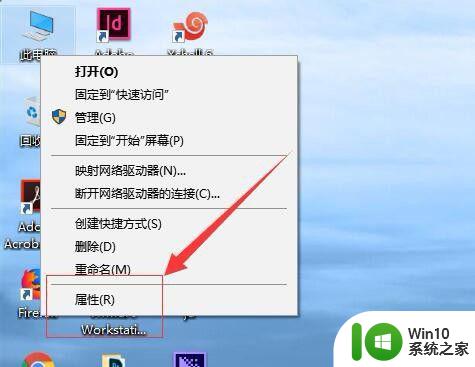
3.接着,在弹出的“系统”界面,在左侧导航找到“高级系统设置”。如图:
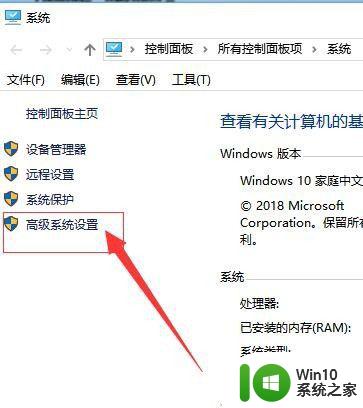
4.接着,在弹出的“系统属性”界面中,选择“高级”。如图:
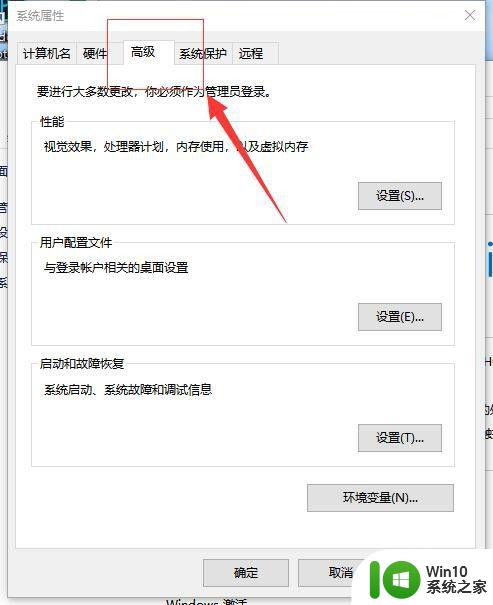
5.接着,在高级选项下找到“性能”,点击下方的“设置”。如图:
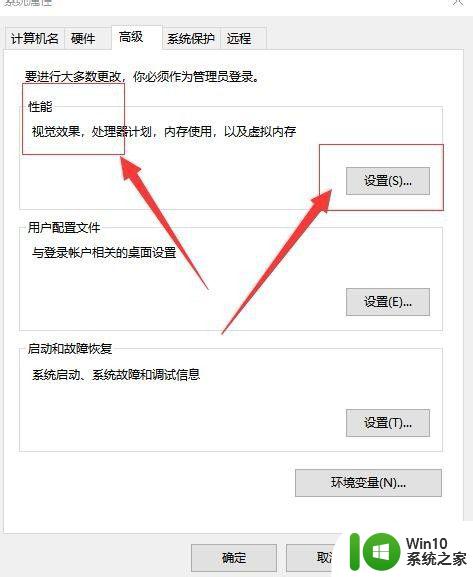
6.接着,在弹出的性能选项中,选择“高级”。如图:
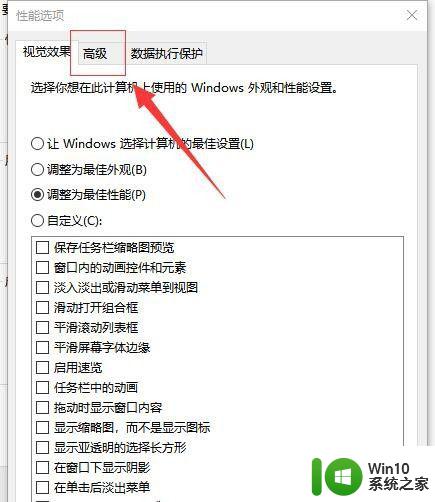
7.接着, 在高级选项中,在下方的“虚拟内存”下,选择“更改”。如图:
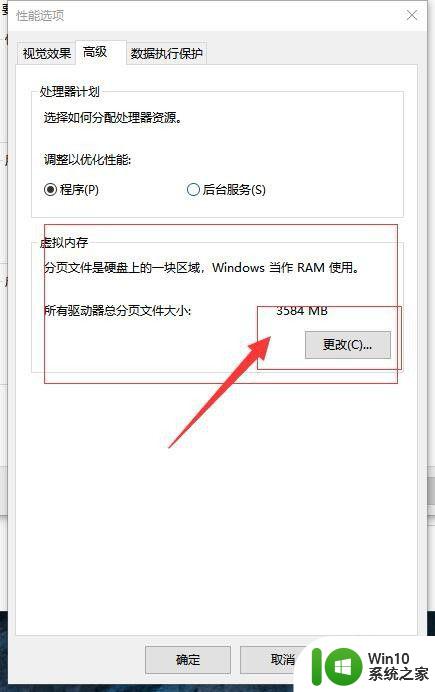
8.接着,进入“虚拟内存”设置界面。在此处就可以设置虚拟内存了。如图:
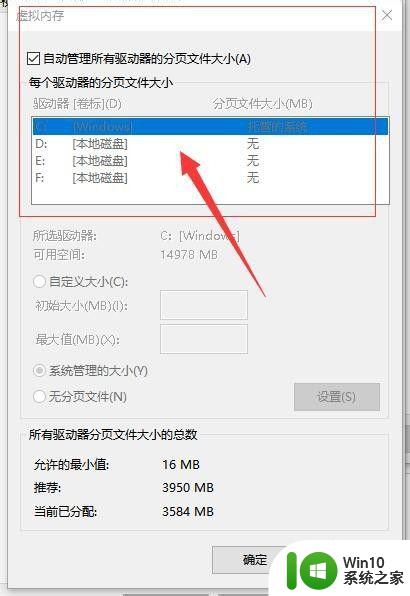
9.接着,把“自动管理所有驱动器的分页文件大小”前的勾取消。即可自定义虚拟内存的大小。如图:
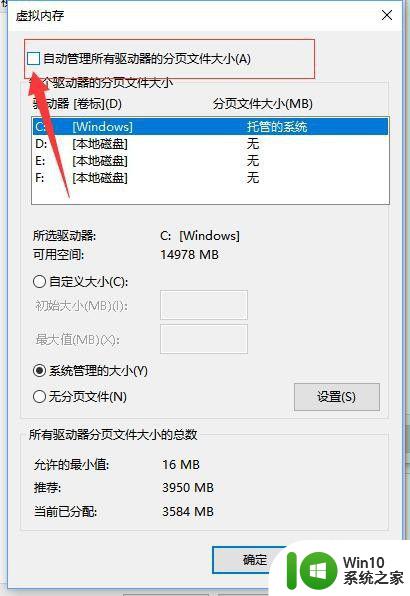
10.接着,在下方选择“自定义大小”(自定义大小之前。记得先选择要把虚拟内存放在的磁盘位置),即可设置设置虚拟内存的大小。如图:
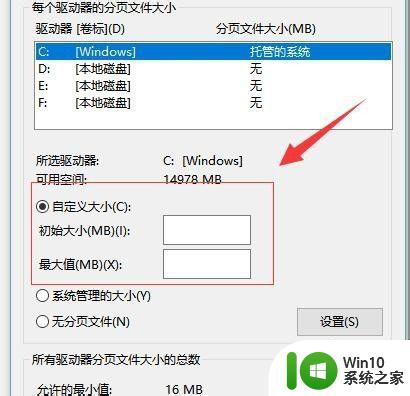
11.设置完成后,点击下方的“确定”,保存参数。如图:
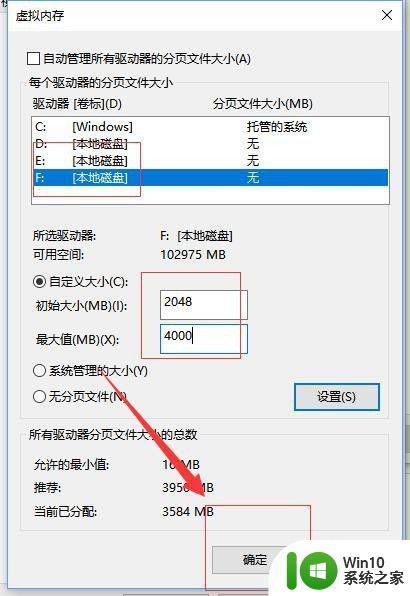
以上就是win10虚拟内存设置的修改方法的全部内容,如果有遇到这种情况,那么你就可以根据小编的操作来进行解决,非常的简单快速,一步到位。
win10虚拟内存设置的修改方法 win10如何设置虚拟内存大小相关教程
- win10虚拟内存大小值如何设置 Win10如何调整虚拟内存大小
- win10如何设置虚拟内存大小 虚拟内存在win10中的调整方法
- win10虚拟内存设置方法 win10虚拟内存设置大小推荐
- win10怎么设置虚拟内存大小 win10如何调整虚拟内存大小
- win10 20h2虚拟内存设置方法 win10 20h2虚拟内存如何调整大小
- win10增加虚拟内存的方法 win10怎么设置虚拟内存的大小
- win10虚拟内存如何设置 win10如何调整虚拟内存大小
- win10修改虚拟内存位置的方法 win10修改虚拟内存位置怎么改
- win10虚拟内存设多大?win10虚拟内存设置方法 win10虚拟内存设置多大比较合适
- win10设置虚拟内存的具体方法 win10怎么调整虚拟内存大小
- win10磁盘虚拟内存怎么设置 win10如何调整虚拟内存大小
- win10虚拟内存设置方法 如何优化win10电脑的虚拟内存设置
- windows10查看网络流量的最佳方法 Windows10如何查看网络流量
- win10英雄联盟gpu退出 Win10如何关闭GPU硬件加速计划
- win10显示英特尔rst服务未在运行怎么办 Win10英特尔rst服务未在运行解决方法
- win10彻底关闭windows defender设置方法 win10如何永久关闭windows defender
win10系统教程推荐
- 1 W10系统增加本地帐户的最佳方法 Windows 10系统如何添加本地账户
- 2 win10系统表格在哪里 win10系统鼠标右键新建excel设置方法
- 3 win10自带录屏显示录制不工具怎么办 Win10自带录屏功能打不开的解决方法
- 4 笔记本win10电脑userprofileservice服务登录失败解决方法 win10电脑userprofileservice服务登录失败怎么办
- 5 怎样修改win10账户名称 Win10系统修改账户名称步骤
- 6 W10系统切换任务时隐藏已打开的窗口的方法 Windows 10系统如何在切换任务时隐藏已打开的窗口
- 7 win10此网站的证书可能已过期或者是颁发给其他网站的解决方法 Win10浏览器显示证书错误怎么办
- 8 win10系统提示SearchIndexer.exe无法运行游戏的解决方法 Win10系统游戏无法运行SearchIndexer.exe解决办法
- 9 win10无法访问共享文件夹请与网络管理员联系怎么办 win10无法访问局域网共享文件夹解决方法
- 10 win10笔记本电脑开热点过一会就关了的详细处理方法 win10笔记本电脑开热点自动关闭怎么办
win10系统推荐