win10防火墙阻止打开firefox处理方法 win10防火墙如何设置允许firefox运行
Win10防火墙是一种重要的安全工具,它可以帮助我们保护计算机免受潜在的网络威胁,在使用过程中,有时候我们可能会遇到一些问题,比如防火墙阻止了Firefox浏览器的正常运行。我们应该如何处理这个问题呢?在本文中我们将介绍一些解决方法,并且探讨如何设置Win10防火墙以允许Firefox浏览器的运行。无论您是初次接触防火墙的设置,还是对此已有一定了解,本文都将为您提供一些有用的信息和建议。
具体方法:
1、右键点击系统桌面左下角的【开始】,在开始菜单中点击【控制面板】;
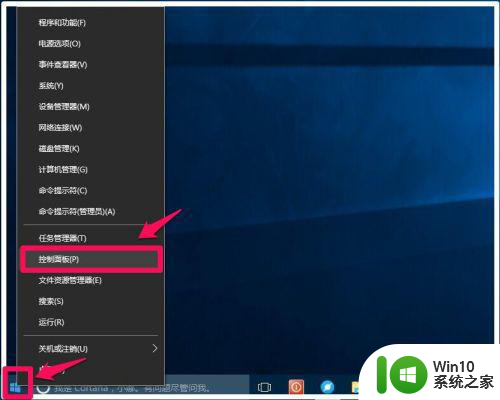
2、在打开的控制面板窗口,点击Windows防火墙;
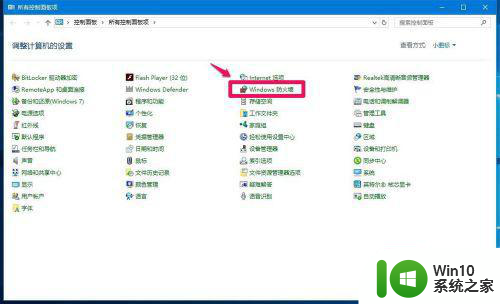
3、在Windows防火墙窗口中,我们点击窗口左侧的【允许应用或功能通过Windows防火墙】;
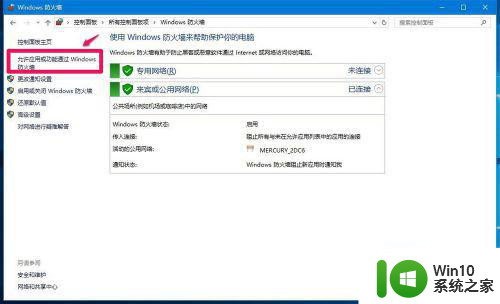
4、在Windows防火墙 - 允许应用窗口,点击:更改设置(N)(因为我们需要解除程序被防火墙阻止);
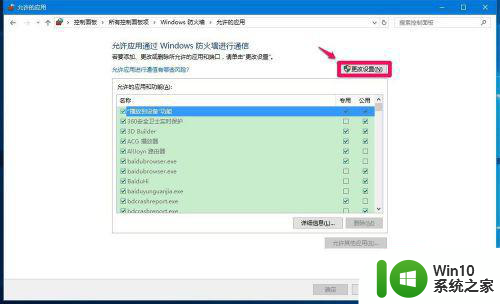
5、我们点击更改设置后,【允许其他应用(R)...】恢复了可点击的状态,点击:【允许其他应用(R)...】;
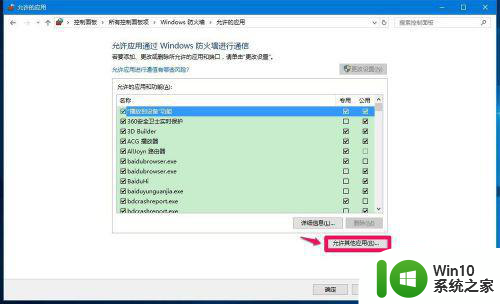
6、以本机的狸窝软件被防火墙阻止了为例,说明在允许的应用和功能列表中添加项目的方法。
此时打开了一个添加应用的窗口,这里要求添加应用程序的路径,要找到狸窝软件的安装路径,点击:浏览;
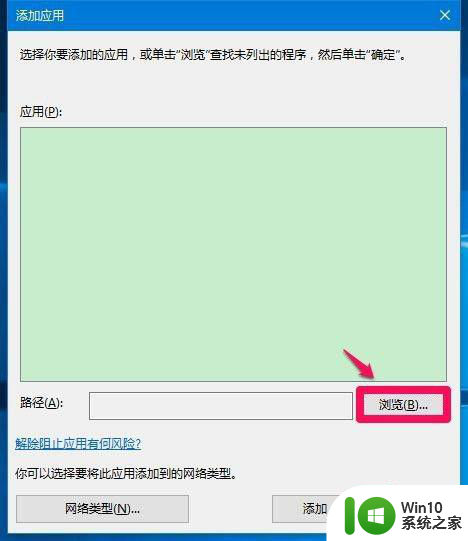
7、点击浏览以后,打开的是WindowsSystem32的文件夹窗口,而本机的狸窝软件安装在Program Files(x86)文件夹中,我们点击工具栏中向上的箭头,找到Program Files(x86)文件夹;
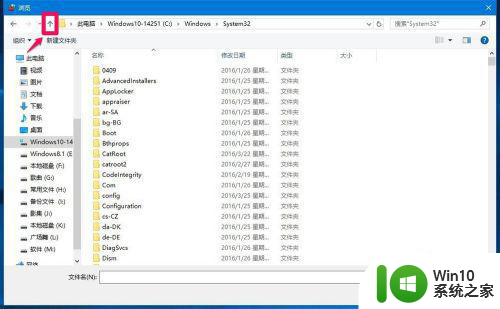
8、找到Program Files(x86)文件夹以后,左键双击找到Program Files(x86)文件夹;
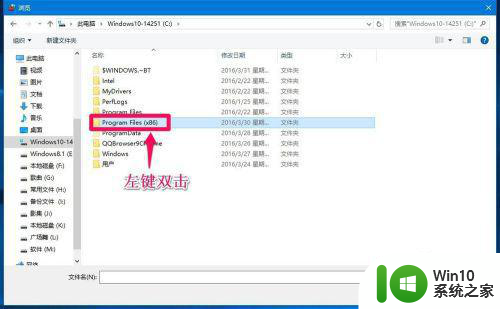
9、在打开的找到Program Files(x86)文件夹下找到狸窝软件,并左键双击狸窝;
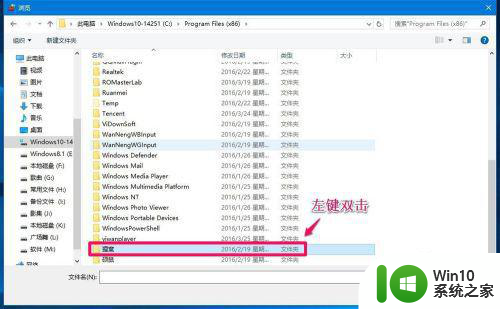
10、在打开的窗口,再次左键双击狸窝全能视频转换器;
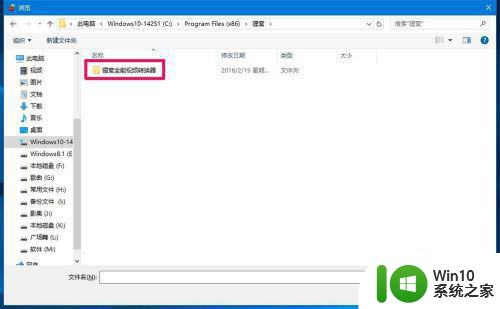
11、在狸窝全能视频转换器窗口,找到VideoConverter.exe(狸窝运行应用程序),并点击:VideoConverter.exe,再点击:打开;
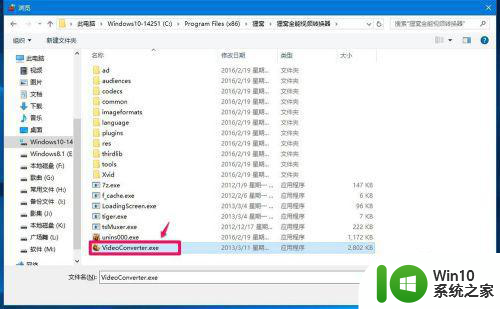
12、回到添加应用窗口,VideoConverter.exe显示在应用栏中,狸窝全能视频转换器的路径也显示在路径(A)栏中,点击:添加;
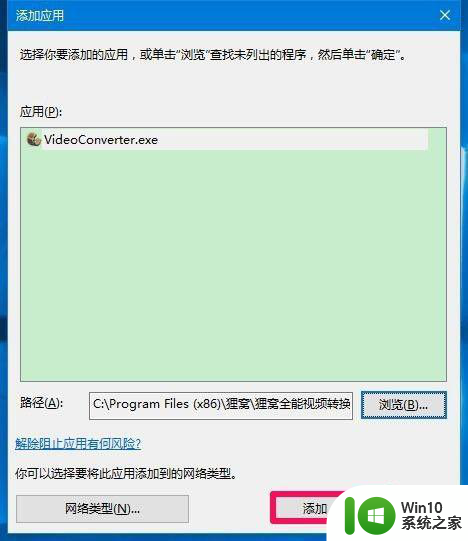
13、回到允许的应用窗口,我们可以看到VideoConverter.exe已经添加到允许的应用和功能列表中,点击VideoConverter.exe项专用的复选框打勾,再点击:确定,退出窗口。
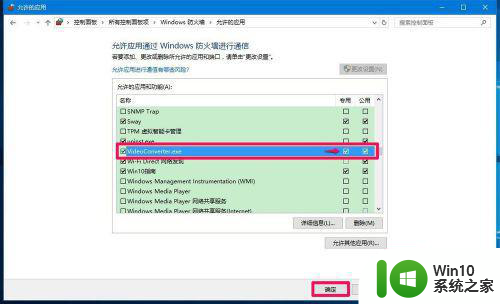
14、通过上述设置以后,我们解除了防火墙对狸窝程序的阻止。
以上就是win10防火墙阻止打开firefox处理方法的全部内容,如果有遇到这种情况,那么你就可以根据小编的操作来进行解决,非常的简单快速,一步到位。
win10防火墙阻止打开firefox处理方法 win10防火墙如何设置允许firefox运行相关教程
- win10防火墙阻止firefox如何解除 win10防火墙阻止firefox怎么办
- win10防火墙自动打开如何处理 win10防火墙自动开启怎么办
- win10防火墙阻止某个程序联网设置方法 win10如何设置防火墙禁止程序联网
- win10防火墙设置方法 win10防火墙开启方法
- win10打不开防火墙的解决方法 win10防火墙无法启动怎么办
- win10设置不提醒防火墙方法 win10如何关闭防火墙关闭提醒
- win10防火墙关闭不了处理方法 win10防火墙无法关闭怎么办
- win10防火墙设置的调整方法 win10怎么修改防火墙设置
- win10怎么设置不提醒防火墙 win10防火墙关闭通知如何关闭
- 电脑远程桌面win10受到防火墙阻止怎么办 win10电脑远程桌面被防火墙阻止怎么解决
- 正版win10怎么关闭防火墙 正版win10关闭防火墙设置方法
- w10系统关闭防火墙设置方法 w10系统如何关闭防火墙设置
- win10改分辨率快捷键 Win10如何调整屏幕分辨率大小
- win10系统的磁盘清理功能不见了怎么办 win10系统磁盘清理功能无法找到怎么办
- win10远程权限不够 Win10远程控制权限设置教程
- 新组装的win10电脑麦克风有杂音如何修复 Win10电脑麦克风杂音怎么办
win10系统教程推荐
- 1 win10系统的磁盘清理功能不见了怎么办 win10系统磁盘清理功能无法找到怎么办
- 2 新组装的win10电脑麦克风有杂音如何修复 Win10电脑麦克风杂音怎么办
- 3 戴尔笔记本win10系统开启飞行模式无法关闭如何解决 戴尔笔记本win10系统飞行模式无法关闭怎么办
- 4 win10 红警分辨率 Win10玩红警2不能全屏的原因
- 5 win10更新桌面 Win10 更新补丁导致菜单桌面重置
- 6 win10系统关机时屏幕黑了但是没有关机如何修复 win10系统屏幕黑屏但无法关机怎么办
- 7 W7\W8.1升级到W10系统需要注意哪些事项 Windows 7升级到Windows 10系统的步骤和注意事项
- 8 windows10内网ip地址怎么设置 Windows10 设置IP地址步骤
- 9 电脑win10系统开机显示americanmegatrends如何处理 电脑开机显示americanmegatrends如何解决
- 10 win10系统更新提示正在等待下载处理方法 win10系统更新提示长时间等待下载处理方法
win10系统推荐
- 1 深度技术ghost win10 32位稳定专业版v2023.05
- 2 系统之家windows10 64位专业免激活版v2023.05
- 3 中关村ghost win10 32位游戏装机版v2023.05
- 4 华硕笔记本专用win10 64位经典专业版
- 5 深度技术ghost win10 64位专业破解版v2023.05
- 6 联想笔记本专用Win10专业版64位系统镜像下载
- 7 联想笔记本专用win10 64位流畅专业版镜像
- 8 萝卜家园Windows10 64位专业完整版
- 9 中关村ghost win10 64位克隆专业版下载v2023.04
- 10 华为笔记本专用win10 64位系统绿色版