如何打开笔记本电脑的小键盘 笔记本电脑外接小键盘如何打开
更新时间:2024-02-08 12:31:44作者:jiang
如今笔记本电脑已成为人们生活和工作中不可或缺的工具,随着技术的不断发展,一些用户可能会面临一个问题:如何打开笔记本电脑的小键盘或者外接的小键盘?小键盘在一些特定的场景中非常有用,比如进行数字输入、快速切换输入法等。接下来我们将探讨如何打开笔记本电脑的小键盘以及外接小键盘的使用方法。无论你是新手还是有经验的用户,都可以通过简单的步骤来轻松解决这个问题。让我们一起来了解吧!
具体方法:
方法一、
1、进入到电脑菜单后,点击底部的“所有程序”一栏。
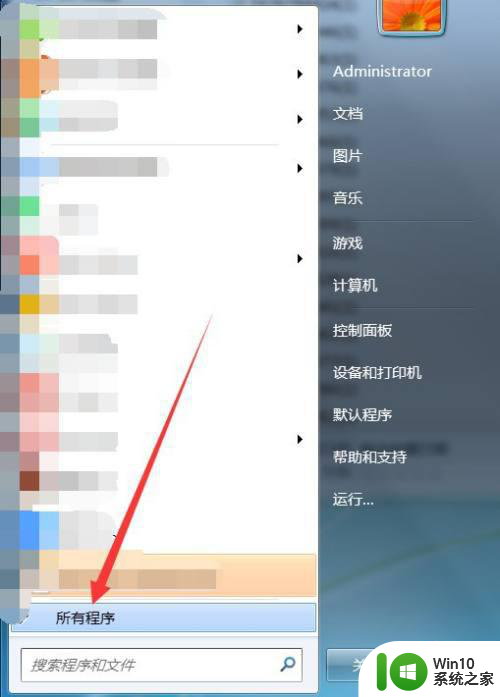
2、下滑界面后,点击“附件”选项。
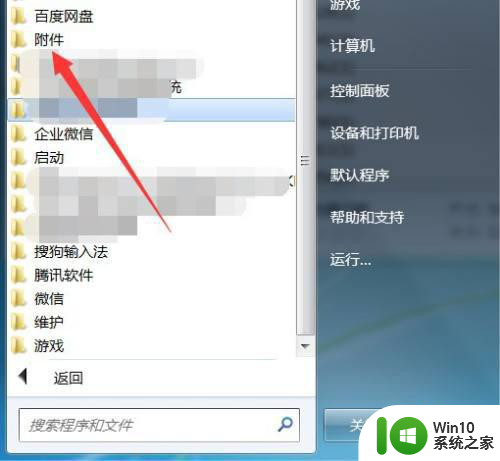
3、在扩展列表中,点击进入“轻松访问”功能。
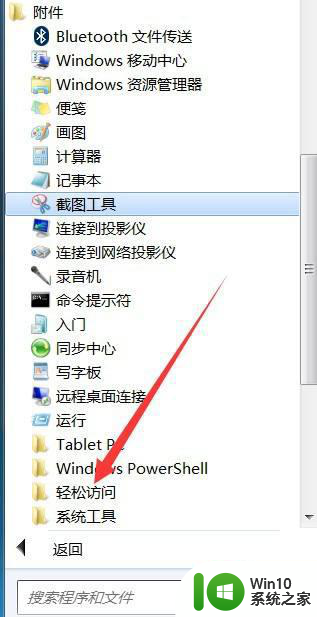
4、在列表中,双击“屏幕键盘”打开即可。
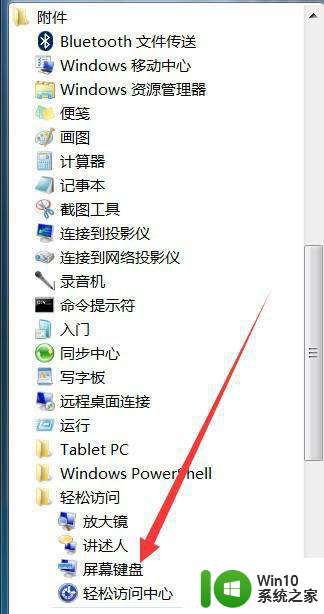
方法二、
1、在电脑键盘上同时按下组合键“Windows+R”。

2、在弹出的对话框中,输入“osk”后,点击“确定”即可。
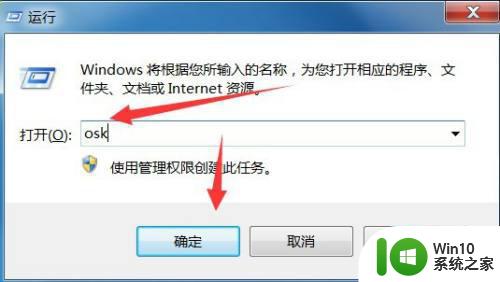
以上就是如何打开笔记本电脑的小键盘的全部内容,有出现这种现象的小伙伴不妨根据小编的方法来解决吧,希望能够对大家有所帮助。
如何打开笔记本电脑的小键盘 笔记本电脑外接小键盘如何打开相关教程
- 笔记本外接键盘如何关闭 笔记本电脑小键盘关闭方法
- 笔记本如何调出小键盘 笔记本电脑如何使用小键盘
- 笔记本如何禁用小键盘 怎样在笔记本上关闭小键盘
- 一招关闭笔记本电脑数字小键盘的方法 如何禁用笔记本电脑数字小键盘
- 笔记本如何开启小键盘 笔记本开启小键盘的快捷键是什么
- 如何关闭笔记本小键盘 笔记本小键盘关闭方法
- 笔记本关闭小键盘的图文教程 如何在笔记本电脑上关闭小键盘
- 笔记本数字小键盘怎么开关 笔记本电脑数字小键盘关闭方法
- 戴尔笔记本笔记本如何打开键盘灯 戴尔电脑键盘灯怎么开启
- 炫龙笔记本如何打开键盘灯 炫龙笔记本电脑键盘灯如何调节颜色
- 笔记本键盘灯按键开关哪个键 笔记本电脑如何调节键盘灯光亮度
- 联想笔记本键盘灯开启教程 联想笔记本键盘灯如何设置
- wps多个工作表怎么排序 wps多个工作表如何按照自定义排序规则排序
- 电脑卡住了按什么键都不管用包括关机如何解决 电脑卡住按什么键都不管用怎么办
- explorer.exe引起开机黑屏的解决方法 explorer.exe黑屏解决方法
- 与英雄联盟服务器之间的通讯出现问题了如何解决 英雄联盟服务器通讯故障解决方法
电脑教程推荐
- 1 wps多个工作表怎么排序 wps多个工作表如何按照自定义排序规则排序
- 2 explorer.exe引起开机黑屏的解决方法 explorer.exe黑屏解决方法
- 3 与英雄联盟服务器之间的通讯出现问题了如何解决 英雄联盟服务器通讯故障解决方法
- 4 浅析U盘文件打不开的解决方法 U盘文件损坏怎么办
- 5 xp下boot.ini文件的作用介绍 xp下boot.ini文件如何配置
- 6 微星笔记本怎么实现u盘启动 微星笔记本如何设置u盘启动
- 7 wps表头隐藏后取消隐藏不出来 wps表头隐藏后无法取消隐藏
- 8 U教授教你如何备份系统 如何备份系统教程
- 9 宏碁E5-572笔记本bios设置U盘启动的方法 宏碁E5-572笔记本如何设置BIOS启动项
- 10 防止U盘中毒的几种方法 如何防止U盘中毒的有效方法
win10系统推荐