win10如何开启节能模式 win10如何设置默认节能模式
更新时间:2023-08-18 10:48:17作者:jiang
win10如何开启节能模式,Win10作为一款操作系统,为了更好地满足用户的需求和提高电脑的使用效率,提供了节能模式的功能,通过开启节能模式,我们可以有效地降低电脑的能耗,延长电池的使用时间,同时也减少了对环境的负荷。如何在Win10中开启节能模式呢?又如何设置默认节能模式呢?在本文中我们将为大家详细介绍Win10开启节能模式的方法以及设置默认节能模式的步骤。让我们一起来了解吧!
解决方法:
1、我们首先点击右下角的电源选项弹出菜单提示,这里我们直接点击电源选项。
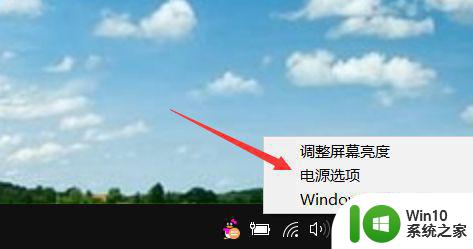
2、点击之后我们依次在电源选项的操作栏下找找到我们的创建电源计划。
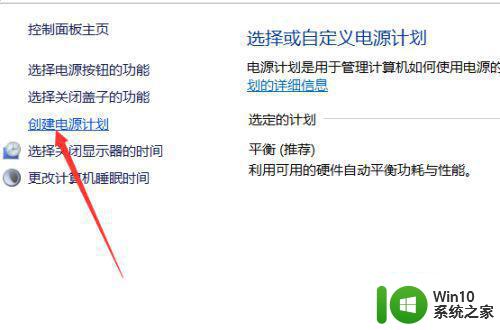
3、点击之后在创捷电源计划这个栏目下就可以找到我们的节能模式了。点击---确定即可应用。
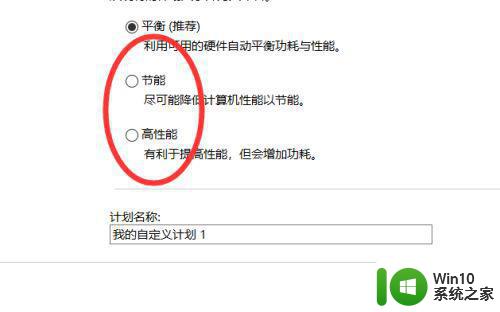
4、还有一个方法是打开我们的控制面板选项。
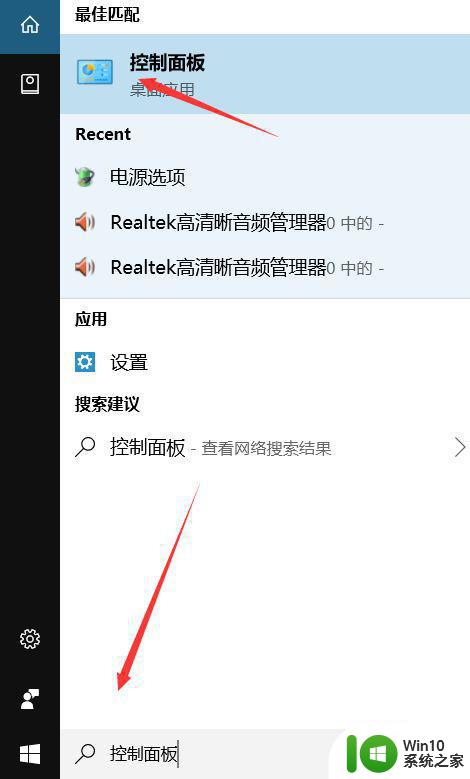
5、可以直接在控制面板----硬件和声音---电源选项下找到。
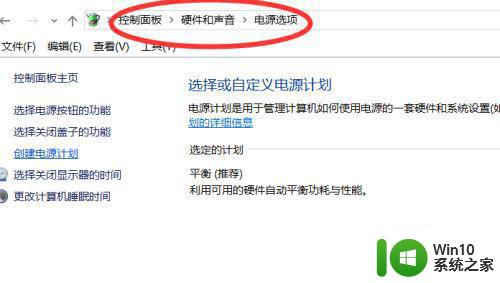
6、也可以在控制面板的操作中心搜素框搜素节能两个字找到。
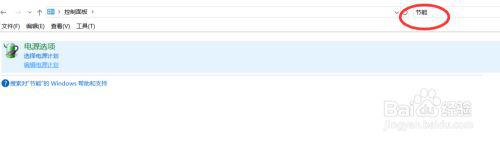
以上就是如何在Win10中开启节能模式的全部内容,如果您遇到这种情况,可以按照我们的方法来解决,希望我们的建议能对您有所帮助。
win10如何开启节能模式 win10如何设置默认节能模式相关教程
- win10节能模式怎么打开 Windows10如何自动开启节能模式
- win10打开节能模式的方法 win10节能模式怎么开启
- window节电模式 电脑win10系统如何开启节能模式
- win10节能模式切换高性能模式设置方法 win10节能模式怎么切换高性能模式
- win10笔记本电脑如何设置节能模式 win10笔记本电脑如何调节节能模式
- w10设置节电模式的方法 Windows 10如何设置节能模式
- win10如何开启性能模式 win10如何设置性能模式
- win10高性能模式设置方法 如何开启电脑高性能模式 Win10系统
- 取消win10节能模式的详细教程 怎么样取消win10节能模式
- 大神教你开启win10卓越性能模式 如何开启win10卓越性能模式
- win10电脑如何设置护眼模式 怎样在电脑win10上调节护眼模式
- win10家庭版卓越性能模式 win10电脑如何开启卓越性能模式
- 笔记本win10连接校园wifi出现感叹号怎么办 笔记本win10连接校园wifi出现感叹号无法上网怎么办
- win10 20h2 7260n无线网卡一直断开无法上网如何修复 Win10 20H2 7260N无线网卡频繁断开连接问题解决方法
- win10游戏拼音输入法状态栏不见了怎么恢复 Windows 10游戏拼音输入法状态栏消失如何找回
- win10局域网共享最大访问人数怎么设置 win10电脑局域网共享文件夹设置教程
win10系统教程推荐
- 1 win10磁盘突然100% 电脑磁盘100%解决方法
- 2 更新win10系统后gta5玩不了如何处理 win10系统更新后GTA5无法启动怎么解决
- 3 win10开机无法联网 Win10开机无法上网怎么解决
- 4 win10背景设置已由组织隐藏或管理的详细处理方法 win10背景设置被组织隐藏或管理怎么办
- 5 Win10怎么设置5.1声道?Win10设置5.1声道方法 Win10如何调整声道设置为5.1
- 6 win10浏览器输入法不能输入中文怎么解决 win10浏览器中文输入法无法使用怎么办
- 7 笔记本电脑win10系统任务栏里没有文件 Win10任务栏文件资源管理器打不开怎么办
- 8 如何解决win10笔记本wifi只剩下飞行模式的问题 win10笔记本wifi无法连接飞行模式
- 9 win10怎么网络重置 win10网络设置重置方法
- 10 win10声音用一会就没有要重启后才有解决方法 win10声音用一会就没有怎么办
win10系统推荐