w10设置节电模式的方法 Windows 10如何设置节能模式
更新时间:2024-03-02 18:04:41作者:yang
在如今的社会,节能环保已经成为人们关注的重要议题之一,而作为广泛使用的操作系统之一,Windows 10也提供了节能模式的设置选项,以帮助用户更有效地管理电脑的能源消耗。通过简单的操作,用户可以根据自己的需求调整电脑的节能模式,从而在保证效率的同时减少能源的浪费。接下来我们就来了解一下Windows 10如何设置节能模式,让我们一起为环保尽一份力吧。
Windows 10如何设置节能模式:
1、首先找到开始处。

2、找到设置,进入。
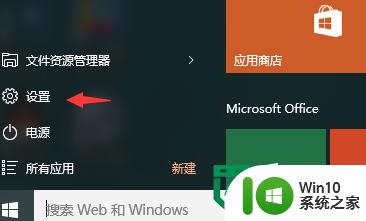
3、进入后找到系统图标点击进入。
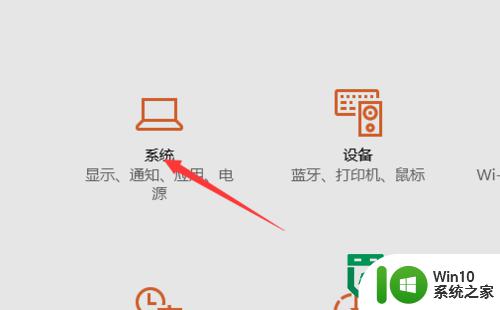
4、进入后,看到左侧会看到节电模式。
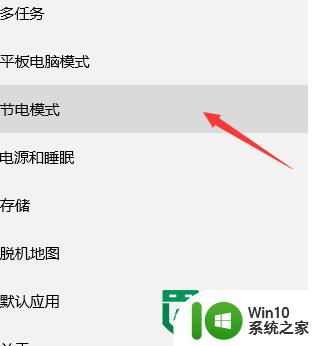
5、找到右侧,看到节电模式设置。
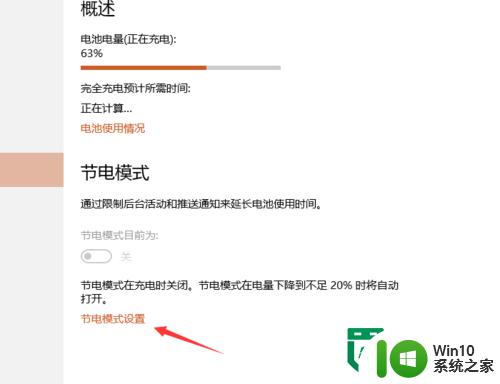
6、进入后,我们可以看到很多选项,首先我们要设置节电模式的启动时刻,还有很重要的一点,一定要把应用推送通知关掉。
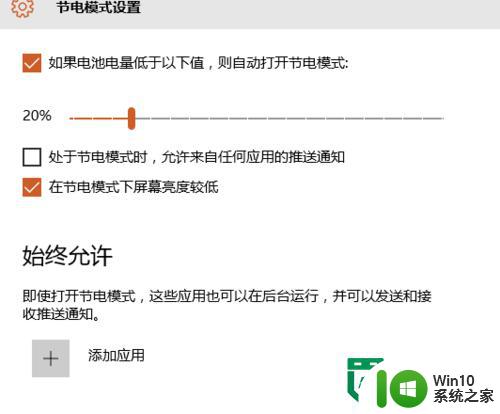
7、最后如果你有很重要的软件通知,则点击添加应用来进入应用添加页面即可,那么添加的应用就不受电源的节制了。
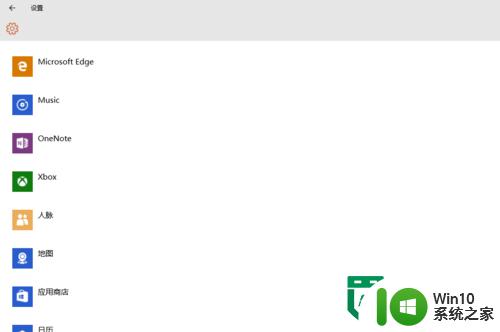
以上就是关于w10设置节电模式的方法的全部内容,有出现相同情况的用户就可以按照小编的方法了来解决了。
w10设置节电模式的方法 Windows 10如何设置节能模式相关教程
- win10如何开启节能模式 win10如何设置默认节能模式
- win10节能模式切换高性能模式设置方法 win10节能模式怎么切换高性能模式
- win10笔记本电脑如何设置节能模式 win10笔记本电脑如何调节节能模式
- win10节能模式怎么打开 Windows10如何自动开启节能模式
- win10电脑如何设置护眼模式 怎样在电脑win10上调节护眼模式
- win10打开节能模式的方法 win10节能模式怎么开启
- window节电模式 电脑win10系统如何开启节能模式
- win10护眼模式调节方法 win10护眼模式设置教程
- windows10网络双工模式怎么设置 win10网络双工模式的设置方法
- win10高性能模式设置方法 如何开启电脑高性能模式 Win10系统
- 取消win10节能模式的详细教程 怎么样取消win10节能模式
- w10电脑没有睡眠功能处理方法 w10电脑如何设置睡眠模式
- w10格式化u盘 你没有足够的权限来执行此操作如何解决 如何解决w10格式化U盘时出现你没有足够的权限来执行此操作的问题
- 把win10镜像文件放进u盘提示文件过大 WIN10u盘传输文件过大怎么办
- 联想电脑win10开机出现oxc000007b蓝屏如何修复 联想电脑win10蓝屏错误oxc000007b解决方法
- win10终端怎么打开 windows终端怎么修改字体大小
win10系统教程推荐
- 1 升级win10出现0x80072f76-0x20016错误代码解决方法 win10升级错误代码0x80072f76-0x20016解决方法
- 2 如何解决win10笔记本充电充到80就不充了的问题 win10笔记本电池充电到80就停止充电的原因
- 3 win10系统更新出现0x80071160错误怎么解决 Win10系统更新0x80071160错误解决方法
- 4 win10控制栏卡死 Win10任务栏无法点击怎么解决
- 5 win10系统的磁盘清理功能不见了怎么办 win10系统磁盘清理功能无法找到怎么办
- 6 新组装的win10电脑麦克风有杂音如何修复 Win10电脑麦克风杂音怎么办
- 7 戴尔笔记本win10系统开启飞行模式无法关闭如何解决 戴尔笔记本win10系统飞行模式无法关闭怎么办
- 8 win10 红警分辨率 Win10玩红警2不能全屏的原因
- 9 win10更新桌面 Win10 更新补丁导致菜单桌面重置
- 10 win10系统关机时屏幕黑了但是没有关机如何修复 win10系统屏幕黑屏但无法关机怎么办
win10系统推荐
- 1 绿茶系统ghost win10 64位家庭优化版下载v2023.05
- 2 深度技术ghost win10 32位稳定专业版v2023.05
- 3 系统之家windows10 64位专业免激活版v2023.05
- 4 中关村ghost win10 32位游戏装机版v2023.05
- 5 华硕笔记本专用win10 64位经典专业版
- 6 深度技术ghost win10 64位专业破解版v2023.05
- 7 联想笔记本专用Win10专业版64位系统镜像下载
- 8 联想笔记本专用win10 64位流畅专业版镜像
- 9 萝卜家园Windows10 64位专业完整版
- 10 中关村ghost win10 64位克隆专业版下载v2023.04