window7电脑上如何登录两个微信 window7电脑上如何同时登录两个微信号
window7电脑上如何登录两个微信,在现如今的社交网络时代,微信已成为人们生活中必不可少的通信工具之一,由于微信官方的限制,我们在一台Windows 7电脑上只能登录一个微信号,这给一些人带来了不便。有没有办法在Windows 7电脑上同时登录两个微信号呢?接下来我们将为大家介绍一种可行的方法,让您在同一台电脑上同时管理多个微信账号,方便您更好地与亲朋好友保持联系。
具体方法:
1、首先在电脑桌面找到已安装好的微信图标。
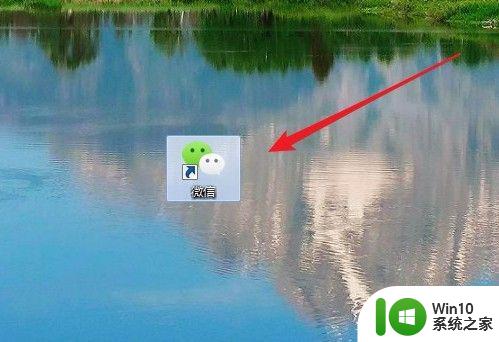
2、接着右键点击该图标,在弹出的右键菜单中选择“属性”菜单项。
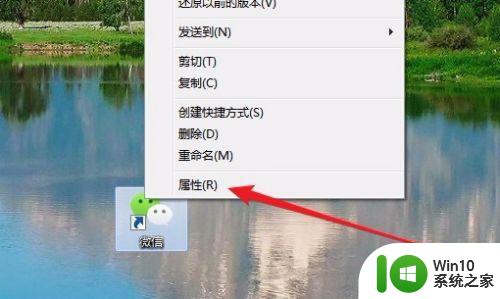
3、在打开的微信属性窗口中,我们可以看到“目标”一项,把文本框中的内容全部复制下来。
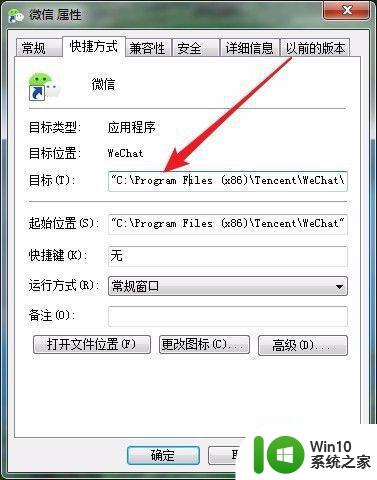
4、接下来在桌面的空白位置点击右键,依次点击“新建/文本文档”菜单项。
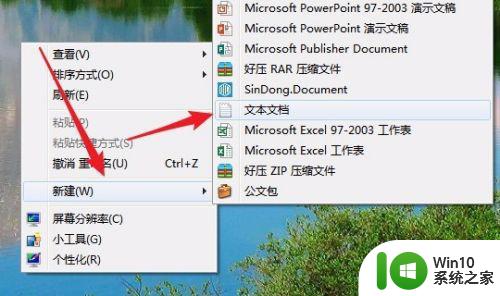
5、在打开的新建文本文档窗口中,输入start C:"Program Files (x86)"TencentWeChatWeChat.exe,需要注意编辑修改的英文状态的双引号,同时想要同时打开几个微信,就复制几行。
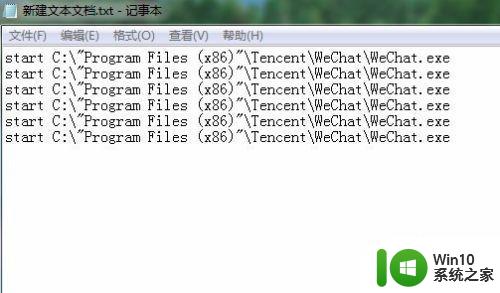
6、接下来依次点击“文件/另存为”菜单项。
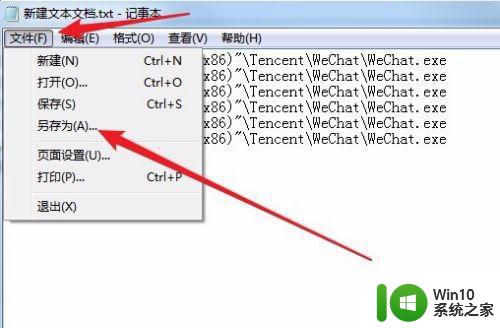
7、在弹出的另存为窗口中,我们点击下面的“保存类型”下拉按钮,在弹出菜单中选择“所有文件”菜单项。
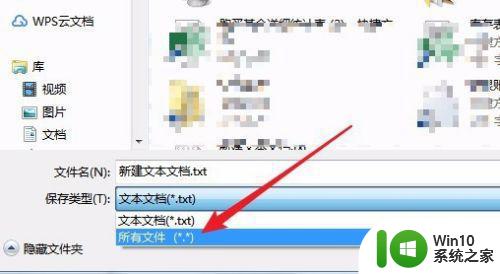
8、然后设置好文件名,需要注意文件名的后缀要为.bat,不然文件无法自动运行哦。
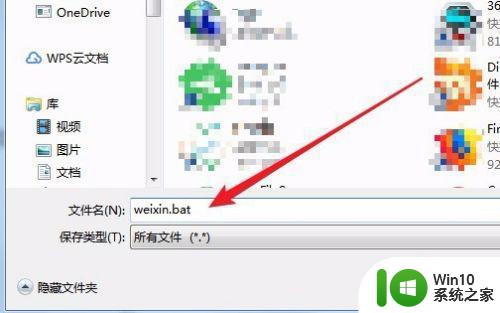
9、在桌面上找到刚刚保存好的.bat文件,然后双击运行该文件。
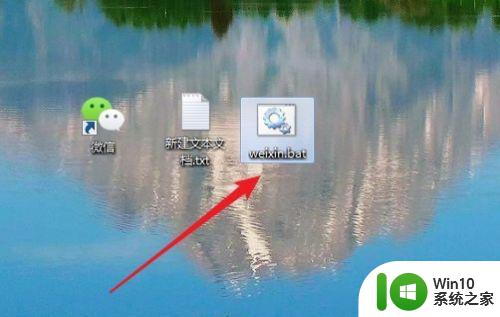
10、这时就可以看到同时打开的多个微信的登录主界面了,在这里依次输入账号与密码登录即可。
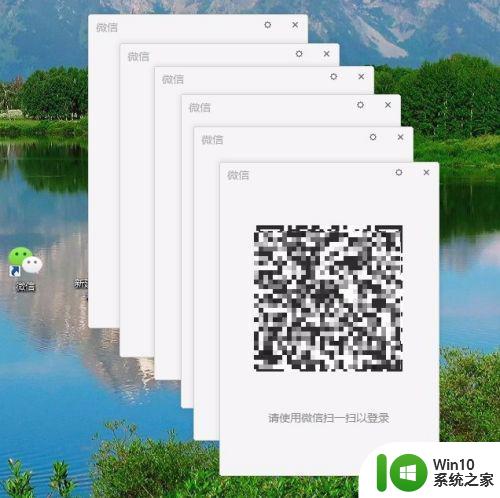
以上就是在Windows 7电脑上如何登录两个微信的全部内容,如果有任何疑问,请参考小编的步骤进行操作,希望对大家有所帮助。
window7电脑上如何登录两个微信 window7电脑上如何同时登录两个微信号相关教程
- 让win7同时登录两个微信的方法 Windows7如何同时登录多个微信账号
- window7电脑如何同时登录多个微信账号 window7微信多开方法及注意事项
- win7电脑如何登录两个微信 win7双开微信的方法和步骤
- win7如何用电脑登陆两个微信 电脑win7微信多开怎么操作
- win7电脑版微信登录失败怎么办 如何在win7系统中成功登录电脑版微信
- window7刷脸登录在哪里设置 window7刷脸登录怎么设置
- window7电脑桌面备忘录怎么设置 window7如何在桌面设置备忘录
- win7登录qq提示QQ登陆超时,请检查您的网络或者本机防火墙如何修复 电脑QQ登录超时网络检查
- win7电脑怎么分屏一半一半 win7电脑怎么同时显示两个窗口
- win7设置远程桌面一个用户多个登录的方法 win7如何设置远程桌面一个用户多个登录
- window7电脑如何实现分屏显示两个窗口 win7电脑分屏显示窗口的操作方法是什么
- 电脑设置了登录密码怎么取消win7 Win7如何跳过开机登录界面
- win7路由器有感叹号无法上网怎么解决 win7路由器有感叹号无法上网怎么解决方法
- win7系统中ie下载程序到了99%卡住了怎么办 win7系统中ie下载程序到了99%卡住解决方法
- windows7如何访问其他电脑 Windows7局域网内网上邻居无法访问
- win7电脑弹出广告太多怎样设置拦截 Win7电脑广告拦截软件推荐
win7系统教程推荐
- 1 windows7如何访问其他电脑 Windows7局域网内网上邻居无法访问
- 2 开机一键还原win7旗舰版系统尚未在计算机上创建还原点怎么办 如何在win7旗舰版系统上手动创建还原点
- 3 联想w7电脑不显示wifi网络解决方法 联想w7电脑无法连接wifi网络怎么办
- 4 win7无法自动检测此网络的代理设置怎么解决 win7无法自动检测网络代理设置解决方法
- 5 win7进入家庭组后无法打开共享文件夹怎么办 win7家庭组共享文件夹无法访问怎么解决
- 6 怎样解决win7系统提示"联机检查解决方案并关闭该程序"问题 win7系统联机检查解决方案关闭程序问题解决方法
- 7 windows7系统下创建透明文件夹保护隐私的技巧 如何在Windows 7系统下创建透明文件夹保护隐私
- 8 win7 driver irql not less or equal蓝屏怎么办 win7 driver irql not less or equal蓝屏解决方法
- 9 win7电脑中剪切板的信息无法粘贴怎么解决 win7电脑剪切板无法粘贴解决方法
- 10 win7系统office2016无法找到此应用的许可证如何解决 win7系统无法找到Office2016应用的许可证怎么办
win7系统推荐
- 1 风林火山windows7 64位系统下载
- 2 深度技术ghost win7 64位安全旗舰版v2023.05
- 3 电脑公司GHOST WIN7 64位办公专用旗舰版
- 4 电脑公司ghost win7 sp1 32位纯净极速版下载v2023.05
- 5 系统之家Ghost Win7 增强装机版64位
- 6 台式机专用win7 64位系统重装正式版
- 7 雨林木风ghost win7 sp1 32位装机旗舰版v2023.05
- 8 台式机专用win7 64位旗舰版系统下载官网免费版
- 9 技术员联盟ghost win7 32位旗舰完整版v2023.05
- 10 台式机专用win7 64位ghost下载