window7刷脸登录在哪里设置 window7刷脸登录怎么设置
更新时间:2023-03-31 09:25:29作者:yang
现阶段市面上很多window7硬盘版电脑都有自带刷脸功能,这也是为了满足用户的需求,同时对于一些私人的window7电脑也起到更好的保护,可是许多用户都不知道刷脸登录的设置方式,那么window7刷脸登录怎么设置呢?这里小编就来告诉大家window7刷脸登录设置方法。
具体方法:
1、首先到网上下载一个软件LuxandBlink到自己电脑上,然后我们打开进行安装;
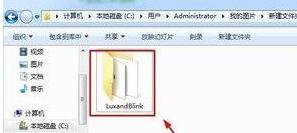
2、这里我们首先安装英文版到自己电脑上;
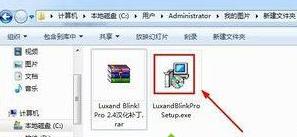
3、安装方法非常简单,大家默认下一步继续即可安装到电脑;
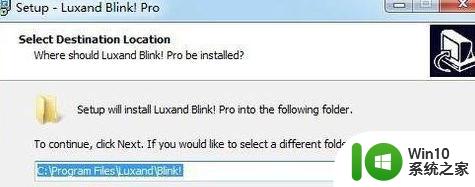
4、到了这一步的时候我们选择APPLY应用摄像头。然后继续;
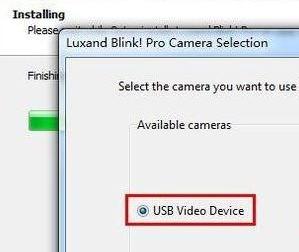
5、现在请对自己的人脸进行识别;
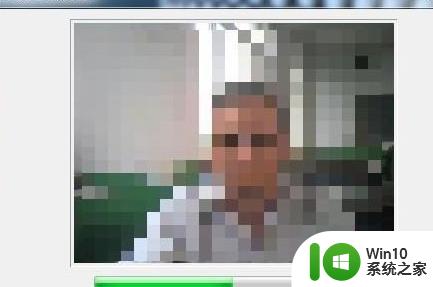
6、现在这里界面需要输入自己电脑的登录密码,如果没有,那就先设置电脑登录密码再来设置这个;
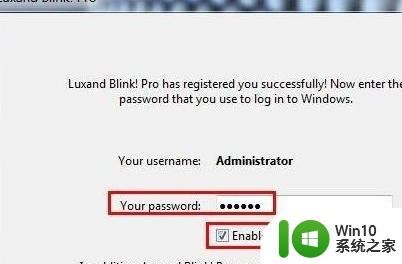
7、我们现在可以对程序进行汉化,点击安装汉化包即可;
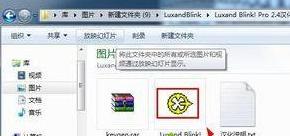
8、当然上面程序安装的时候如果需要我们注册,我们就是用这里的注册机注册。
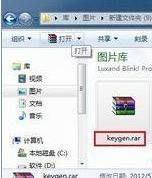
9、设置完成后,我们重新开机,发现这时候我们可以使用人脸识别自动登录哦!
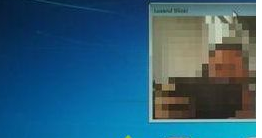
上述就是小编告诉大家的window7刷脸登录设置方法了,还有不清楚的用户就可以参考一下小编的步骤进行操作,希望能够对大家有所帮助。
window7刷脸登录在哪里设置 window7刷脸登录怎么设置相关教程
- window7电脑桌面备忘录怎么设置 window7如何在桌面设置备忘录
- window7屏幕录像功能怎么打开 window7的录像功能在哪里
- window7电脑定时关机在哪里设置 window7定时关机设置方法
- window7电脑上如何登录两个微信 window7电脑上如何同时登录两个微信号
- 电脑设置了登录密码怎么取消win7 Win7如何跳过开机登录界面
- win7远程桌面免密码登录的设置教程 如何在window7系统中配置无需密码的远程桌面连接
- window7的护眼模式在哪里设置 window7带护眼模式吗
- win7qq登录提示登录超时或防火墙设置怎么解决 win7QQ登录错误代码00001如何修复
- win7系统设置开机登录个性提示语的技巧 如何在win7系统中设置开机登录的个性提示语
- window7密码过期登录不了系统解决方法 window7密码过期无法登陆怎么办
- win7自动登陆设置方法 win7自动登录密码保存设置
- win7远程桌面多用户同时登录怎么设置 win7如何设置远程桌面同时登录
- win7系统要把电脑主题改成经典模式就好了怎么改 win7系统如何将电脑主题改成经典模式
- win7桌面窗口管理器已停止工作并已关闭如何解决 Win7桌面窗口管理器如何重新启动
- 系统w7更新显卡后黑屏无法开机修复方法 w7系统更新显卡后黑屏无法启动怎么办
- win7连蓝牙耳机成功了但是没声音怎么修复 win7连接蓝牙耳机无声音解决方法
win7系统教程推荐
- 1 windows7如何访问其他电脑 Windows7局域网内网上邻居无法访问
- 2 开机一键还原win7旗舰版系统尚未在计算机上创建还原点怎么办 如何在win7旗舰版系统上手动创建还原点
- 3 联想w7电脑不显示wifi网络解决方法 联想w7电脑无法连接wifi网络怎么办
- 4 win7无法自动检测此网络的代理设置怎么解决 win7无法自动检测网络代理设置解决方法
- 5 win7进入家庭组后无法打开共享文件夹怎么办 win7家庭组共享文件夹无法访问怎么解决
- 6 怎样解决win7系统提示"联机检查解决方案并关闭该程序"问题 win7系统联机检查解决方案关闭程序问题解决方法
- 7 windows7系统下创建透明文件夹保护隐私的技巧 如何在Windows 7系统下创建透明文件夹保护隐私
- 8 win7 driver irql not less or equal蓝屏怎么办 win7 driver irql not less or equal蓝屏解决方法
- 9 win7电脑中剪切板的信息无法粘贴怎么解决 win7电脑剪切板无法粘贴解决方法
- 10 win7系统office2016无法找到此应用的许可证如何解决 win7系统无法找到Office2016应用的许可证怎么办
win7系统推荐
- 1 深度技术ghost win7 sp1 64位最新稳定版下载v2023.05
- 2 风林火山windows7 64位系统下载
- 3 深度技术ghost win7 64位安全旗舰版v2023.05
- 4 电脑公司GHOST WIN7 64位办公专用旗舰版
- 5 电脑公司ghost win7 sp1 32位纯净极速版下载v2023.05
- 6 系统之家Ghost Win7 增强装机版64位
- 7 台式机专用win7 64位系统重装正式版
- 8 雨林木风ghost win7 sp1 32位装机旗舰版v2023.05
- 9 台式机专用win7 64位旗舰版系统下载官网免费版
- 10 技术员联盟ghost win7 32位旗舰完整版v2023.05