w10飞行模式怎么关闭 Windows 10电脑如何关闭飞行模式
更新时间:2023-09-26 10:49:35作者:jiang
w10飞行模式怎么关闭,在如今高度依赖网络的时代,电脑已经成为我们生活中不可或缺的工具之一,有时我们可能会遇到一种情况,即电脑进入了飞行模式,导致无法进行网络连接。如何关闭Windows 10电脑的飞行模式呢?通过简单的操作,我们可以轻松解决这个问题。接下来让我们一起来了解如何关闭飞行模式,以确保我们能够正常地使用电脑上的网络功能。
解决方法:
方法一:
1、点击开始菜单,直接输入设置,点击设置。
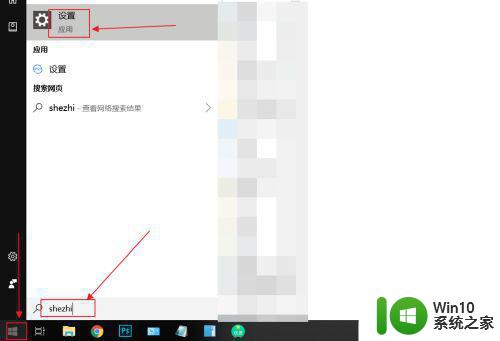
2、点击网络和Internet。
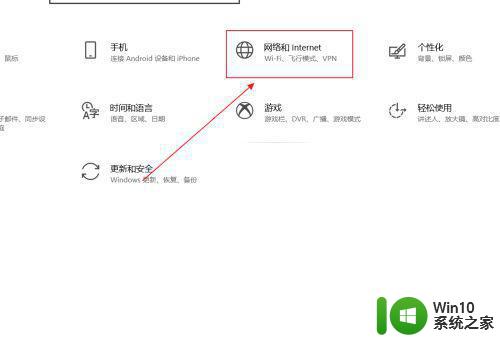
3、点击飞行模式。
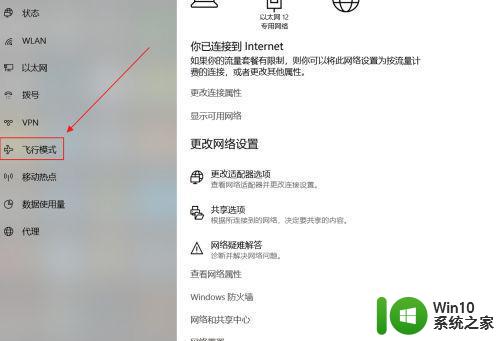
4、此时的飞行模式是开的,点击一下。

5、这样飞行模式就关闭了。
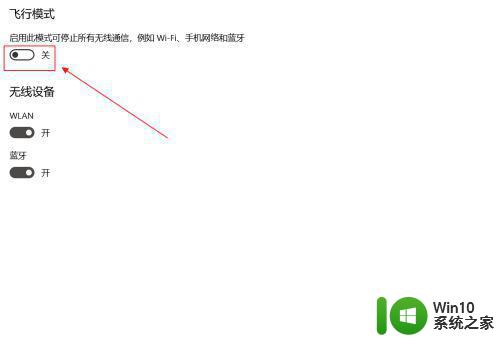
方法二:
1、点击右下角的小飞机。
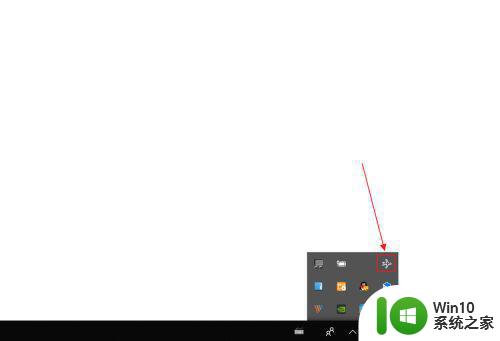
2、点击飞行模式。
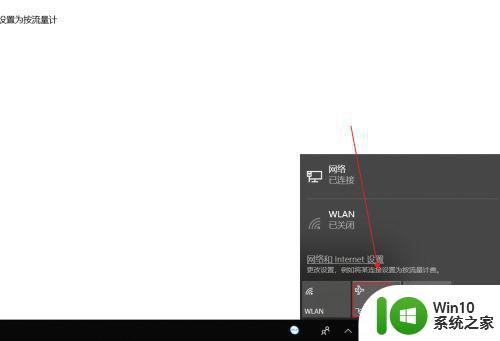
3、点击后就能看附近的wifi网络,这样飞行模式就已经关闭了。
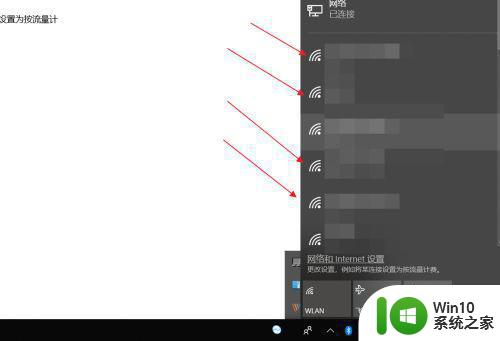
以上就是关闭w10飞行模式的全部内容,如果遇到这种情况,您可以按照以上方法解决,希望对大家有所帮助。
w10飞行模式怎么关闭 Windows 10电脑如何关闭飞行模式相关教程
- Windows10飞行模式关闭方法 Windows10飞行模式关闭不了怎么办
- win10关闭飞行模式的方法 win10飞行模式如何关闭
- win10系统如何关闭飞行模式 电脑飞行模式如何解除win10
- win10如何关闭飞行模式 win10飞行模式怎么关掉
- win10关闭飞行模式的详细步骤 win10如何关闭飞行模式
- 如何在win10中关闭飞行模式 win10系统如何解除飞行模式
- win10系统关闭飞行模式的步骤 win10怎么打开飞行模式
- win10电脑不能关闭飞行模式的解决方法 win10系统飞行模式关闭不了怎么办
- 笔记本电脑win10只有飞行模式如何解决 win10笔记本电脑飞行模式无法关闭怎么办
- 戴尔笔记本win10系统开启飞行模式无法关闭如何解决 戴尔笔记本win10系统飞行模式无法关闭怎么办
- win10飞行模式无法关闭怎么办 win10关闭飞行模式失败的解决方法
- win10不能关闭飞行模式的解决教程 win10飞行模式无法关闭怎么办
- win10电脑360极速浏览器卡顿解决方法 win10电脑360极速浏览器卡顿怎么办
- windows10开机黑屏很久才能进桌面如何修复 windows10开机黑屏进桌面缓慢的解决方法
- 为什么qq飞车在win10系统会显示缺少flash插件 在win10系统中缺少flash插件导致qq飞车无法运行
- win10强制关机 安全模式 win10开机无法进入安全模式怎么办
win10系统教程推荐
- 1 win10电脑360极速浏览器卡顿解决方法 win10电脑360极速浏览器卡顿怎么办
- 2 为什么qq飞车在win10系统会显示缺少flash插件 在win10系统中缺少flash插件导致qq飞车无法运行
- 3 win10强制关机 安全模式 win10开机无法进入安全模式怎么办
- 4 win10无线已连接,但图标显示地球 win10网络连接显示地球图标但上不了网怎么办
- 5 win10清除共享文件夹访问密码 Win10如何取消共享文件夹访问密码设置
- 6 win10自动更新服务禁用后又自动开启怎么办 win10自动更新服务禁用后仍然自动开启怎么办
- 7 win10设置了开机启动却不启动 win10系统蓝屏无法启动怎么解决
- 8 win10点击setup.exe没有反应打不开怎么解决 win10点击setup.exe无反应无法打开怎么办
- 9 win10快速更新 win10系统快速更新方法
- 10 win10多任务处理图标不见了 Win10任务栏图标消失恢复方法
win10系统推荐
- 1 惠普笔记本ghost win10 32位稳定旗舰版v2023.05
- 2 系统之家ghost win10 64位官方精简版
- 3 深度技术ghost win10 64位最新免费版v2023.05
- 4 萝卜家园win10 64位中文官方版
- 5 绿茶系统ghost win10 64位家庭优化版下载v2023.05
- 6 深度技术ghost win10 32位稳定专业版v2023.05
- 7 系统之家windows10 64位专业免激活版v2023.05
- 8 中关村ghost win10 32位游戏装机版v2023.05
- 9 华硕笔记本专用win10 64位经典专业版
- 10 深度技术ghost win10 64位专业破解版v2023.05