如何在win10中关闭飞行模式 win10系统如何解除飞行模式
更新时间:2023-06-01 15:35:03作者:yang
随着智能手机和电脑的普及,飞行模式这一功能也变得越来越常见,飞行模式是指将设备的无线通信功能关闭,以达到不受干扰、减少耗电等效果。但有时候我们使用设备的时候,可能会因为不小心点错按钮或其他原因,使设备进入了飞行模式,这时候我们就需要知道如何在win10中关闭飞行模式,以便正常使用设备。那么win10系统如何解除飞行模式呢?下面我们一起来看看。
解决方法:
方法一:
1、在Windows10桌面,右键点击桌面左下角的开始按钮,在弹出的菜单中选择“设置”菜单项。
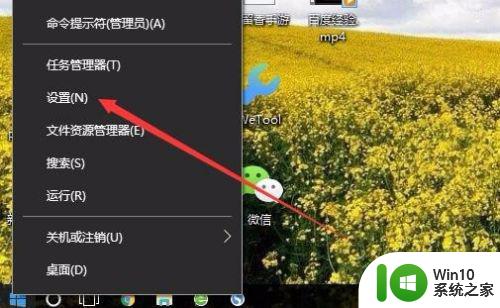
2、在打开的Windows10设置窗口中,点击“网络和Internet”图标。
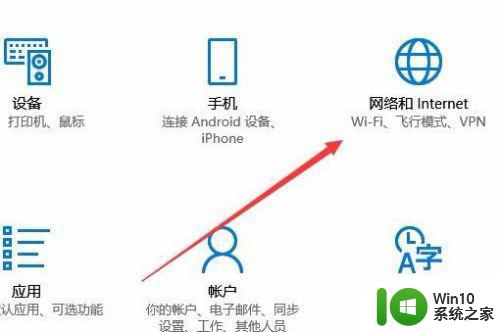
3、在打开的网络设置窗口中,点击左侧的“飞行模式”菜单项。
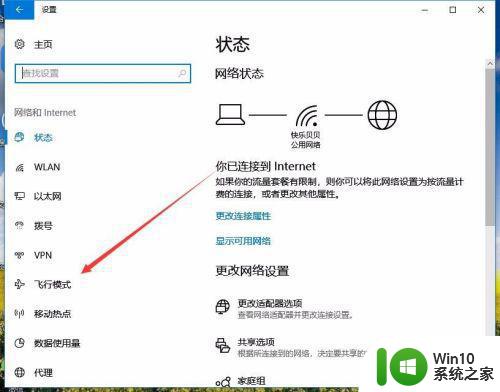
4、然后在右侧的窗口中找到“飞行模式”设置项,可以看到当前是打开状态
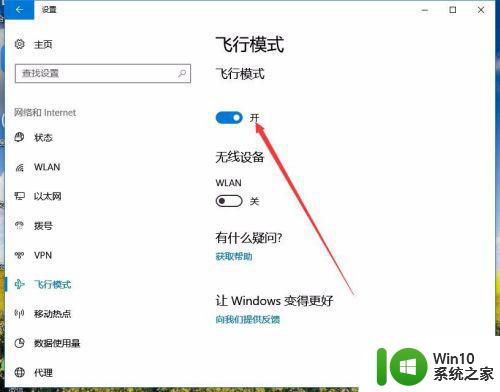
5、我们可以点击下面的开关,把其设置为关闭,这样就关闭了飞行模式了。
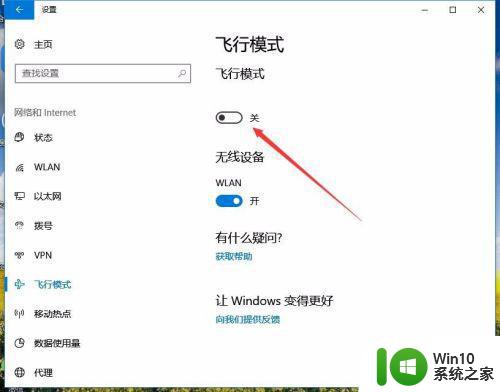
方法二:
1、我们也可以鼠标点击桌面右下角的无线图标。
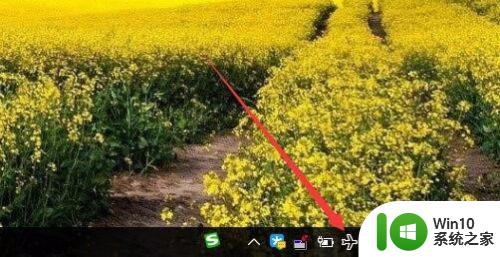
2、在弹出的菜单中点击“飞行模式”图标,这样就会把其关闭了。
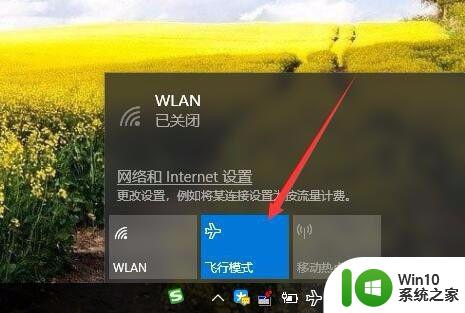
方法三:
1、当然了,我们也可以点击右下角的“操作中心”图标。
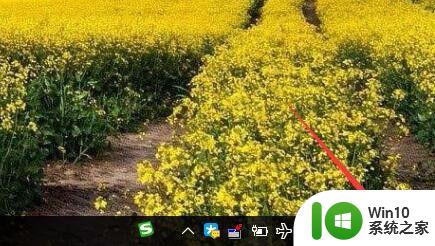
2、然后在弹出的菜单中点击“飞行模式”按钮,这样也可以关闭飞行模式功能。
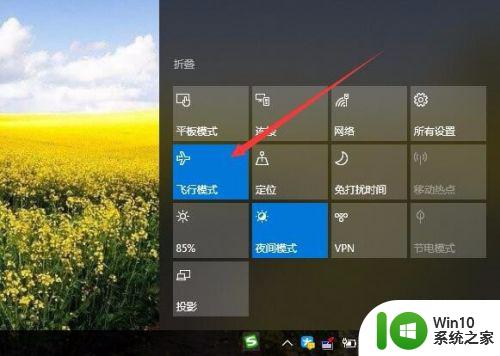
以上是如何在Win10中关闭飞行模式以及解除飞行模式的方法,如果您遇到此类问题,请按照本文所述的方法进行解决,我们希望这些方法能够帮到您。
如何在win10中关闭飞行模式 win10系统如何解除飞行模式相关教程
- win10系统如何关闭飞行模式 电脑飞行模式如何解除win10
- win10关闭飞行模式的详细步骤 win10如何关闭飞行模式
- win10关闭飞行模式的方法 win10飞行模式如何关闭
- win10如何关闭飞行模式 win10飞行模式怎么关掉
- win10系统关闭飞行模式的步骤 win10怎么打开飞行模式
- w10飞行模式怎么关闭 Windows 10电脑如何关闭飞行模式
- win10电脑不能关闭飞行模式的解决方法 win10系统飞行模式关闭不了怎么办
- Windows10飞行模式关闭方法 Windows10飞行模式关闭不了怎么办
- 如何解除win10飞行模式被锁定的限制 win10飞行模式无法关闭怎么办
- 笔记本win10系统只有飞行模式无法上网怎么处理 笔记本win10系统飞行模式无法关闭怎么办
- 笔记本电脑win10只有飞行模式如何解决 win10笔记本电脑飞行模式无法关闭怎么办
- 笔记本win10只有飞行模式如何解决 笔记本win10飞行模式无法关闭怎么办
- win10游戏分辨率不适应屏幕怎么调整 win10游戏分辨率设置方法
- win10系统两显卡叠加 Win10系统双显卡自动切换方法
- win10系统资源管理器总自动刷新怎么解决 win10系统资源管理器频繁自动刷新怎么处理
- usb无线网卡在win10系统不能用解决方法 win10系统usb无线网卡连接不上网络怎么办
win10系统教程推荐
- 1 win10系统资源管理器总自动刷新怎么解决 win10系统资源管理器频繁自动刷新怎么处理
- 2 usb无线网卡在win10系统不能用解决方法 win10系统usb无线网卡连接不上网络怎么办
- 3 win10更新后22h2的05更新后电脑卡顿 Win10系统更新后卡顿优化教程
- 4 win10这个软件与你操作系统不相容如何处理 Win10软件与操作系统不兼容怎么办
- 5 电脑刚装完win10系统显示屏显示超出工作频率范围怎么办 电脑显示器超出工作频率范围怎么调整
- 6 水星150.win10提示无法设置移动热点怎么办 Win10无法设置移动热点解决方法
- 7 win10管理员权限打开cmd命令窗口怎么操作 Win10管理员权限打开cmd命令窗口步骤详解
- 8 w10播放音乐提示再设置中切换输出设备咋办 w10播放音乐提示再设置中切换输出设备方法
- 9 win10系统启动出现两次开机Logo怎么处理 Win10系统启动出现两次开机Logo怎么解决
- 10 win10下载提示可能会损坏您的设备 win10中edge提示文件可能会损害设备怎么办
win10系统推荐