win10局域网连接不上怎么办 window10连接不到局域网怎么办
在电脑上,我们可以通过局域网来共享文件,这样就很方便也不用使用其他设备来传递,但是有win10系统用户却一直连接不到局域网,好好的不知道怎么回事,那么window10连接不到局域网怎么办呢,下面小编给大家分享解决该问题的方法。
解决方法:
1、首先,右击桌面左下角的“Windows”按钮,从其右键菜单中选择“运行”项打开“运行”窗口,或者直接按“Windows+R”快速打开“运行窗口。
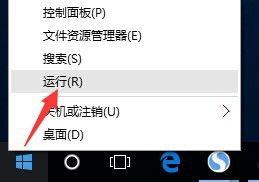
2、从打开的“运行”窗口中,输入命令“regedit”并按回车即可打开注册表编辑界面。
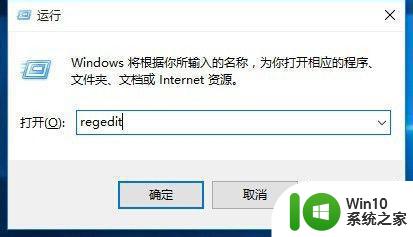
3、依次展开“[HKEY_LOCAL_MACHINESYSTEMCurrentControlSetServicesLanmanWorkstationParameters]”项,在右侧空白处右击鼠标,从其右键菜单中选择“新建”-“DWORD值(32位)”项。
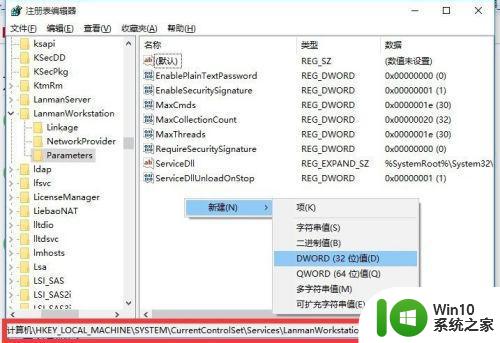
4、然后将新创建的DWORD项重命名为“AllowInsecureGuestAuth”,同时将其值修改为“1”,点击“确定”完成设置操作。
注:64位的系统同样需要添加32位的dword值。
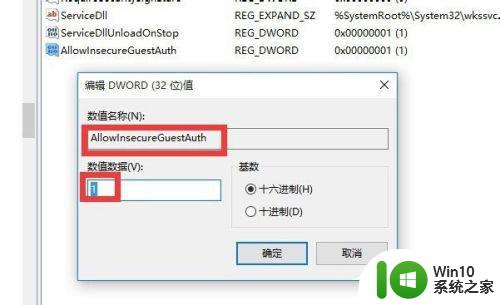
5、接下来右击任务栏“网络”图标,从其右键菜单中选择“打开网络和共享中心”项进入。
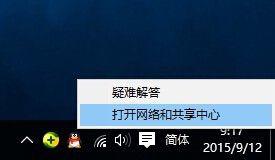
6、待打开“网络和共享中心”窗口后,点击左上角的“更改高级共享设置”按钮。
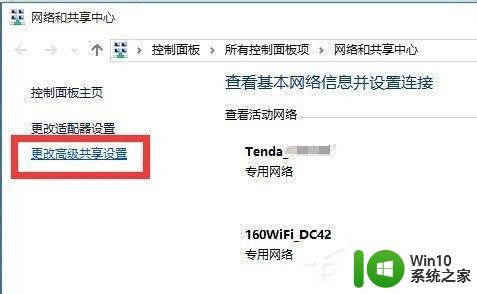
7、接下来从打开的“更改高级共享设置”界面中,展开“来宾或公用”栏目,勾选“启用网络发现”和“启用文件和打印共享”项,点击“保存设置”按钮。
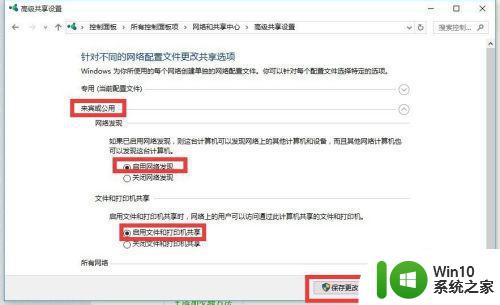
8、开启“Server”服务:直接按“Windows+R”打开“运行”窗口,输入“services.msc”并按回车即可进入“服务”界面。
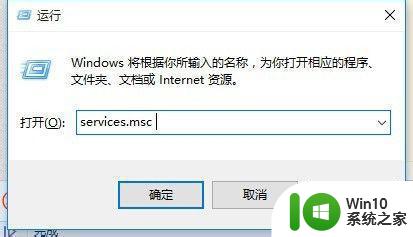
9、从打开的“服务”窗口中,找到“Server”服务,右击选择“属性”项。
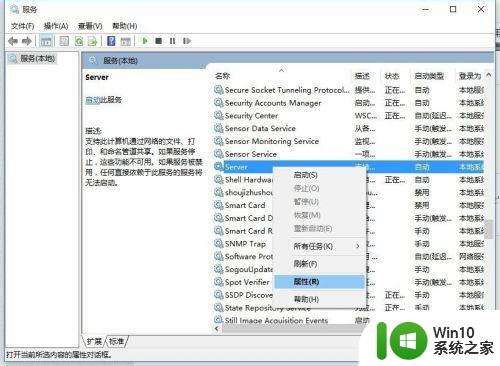
10、并从打开的“属性”窗口中,将“启动类型”设置为“自动”,同时点击“启动”按钮以启动此服务,点击“确定”完成设置。
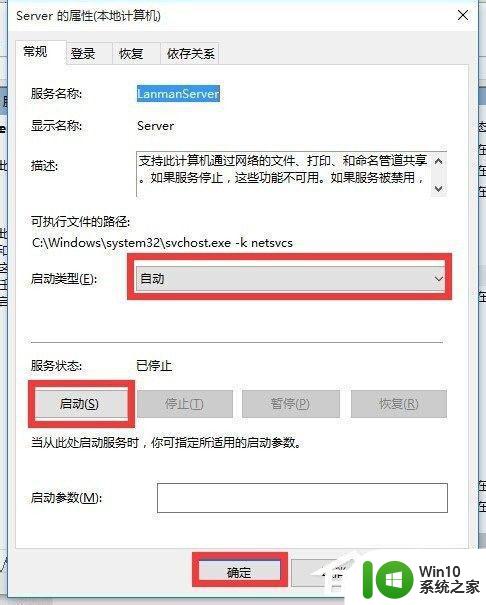
11、后再尝试打开“网络”界面,就可以找到局域网中其它电脑和打印机、路由器等设备啦。
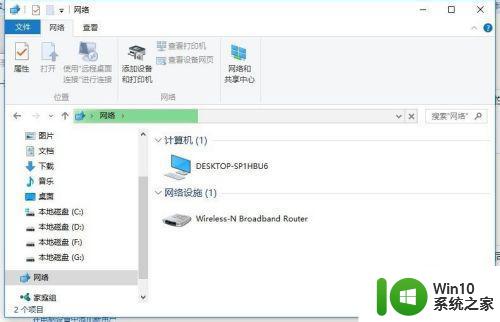
以上就是win10连接不到局域网的解决方法,同样是无法连接局域网的,可以按上面的方法来进行解决。
win10局域网连接不上怎么办 window10连接不到局域网怎么办相关教程
- win10玩cs1.5搜不到局域网解决方法 win10玩cs1.5局域网连接不上怎么办
- window10连接局域网输入网络凭据怎么办 Windows 10如何连接局域网并输入网络凭据
- windows连接局域网 Win10两台电脑局域网连接步骤
- 家庭局域网的组建方案 Win10怎么连接家庭局域网
- win8/win10创建局域网的方法 win8/win10如何建立局域网连接
- win10连接内网要怎么设置 Win10两台电脑怎么进行局域网连接
- win10电脑局域网连接教程 win10电脑局域网配置步骤
- win10电脑wa3局域网无法连接解决方法 win10电脑wa3局域网无法加入怎么办
- win10无法通过局域网访问win7电脑怎么解决 win10和win7局域网连接问题解决方法
- 访问不了局域网其他电脑 win10 Win10电脑在局域网中找不到共享电脑怎么办
- win10局域网找不到win7电脑如何解决 Win10电脑无法在局域网中搜索到Win7电脑怎么办
- Win10系统中局域网共享看不到其他电脑如何处理 Win10系统局域网共享无法访问其他电脑怎么办
- win10切换高性能显卡 win10怎么更换高性能显卡
- win10手机安卓模拟器运行卡顿解决方法 Win10手机安卓模拟器运行卡顿怎么办
- win10怎样进入bios win10系统如何快速进入电脑BIOS设置
- 华硕win10充电60就不充了怎么还原 华硕win10充电到60就不充怎么解决
win10系统教程推荐
- 1 win10怎样进入bios win10系统如何快速进入电脑BIOS设置
- 2 win10玩游戏提示由于找不到xinput1 3.dll无法继续执行代码怎么解决 Win10玩游戏提示xinput1 3.dll缺失怎么办
- 3 2021win10家庭版激活 2021最新Windows10专业版激活神key推荐
- 4 问win10 regsvr32已加载调用失败怎么解决 win10 regsvr32调用失败怎么处理
- 5 win10系统桌面回收站可以隐藏吗 win10系统桌面回收站如何隐藏
- 6 win10显卡配置 电脑怎么查看显卡配置方法
- 7 我的电脑是win10自带的录屏功能在哪里 win10自带的录屏功能怎么使用
- 8 win10开机就启动浏览器 win10开机自动打开ie如何取消
- 9 win10电脑电源管理找不到快速启动怎么解决 Win10电脑快速启动设置在哪里
- 10 win10组策略总提示“命名空间”怎么取消 Win10组策略取消命名空间方法
win10系统推荐
- 1 联想笔记本专用Ghost Win10 64位精简专业版
- 2 电脑公司ghost win10 64位官方免激活版v2023.04
- 3 雨林木风Ghost Win10 64位完美官方版
- 4 雨林木风ghost win10 32位最新精简版v2023.04
- 5 技术员联盟ghost win10 32位 精简安装版系统
- 6 东芝笔记本ghost win10 32位免激专业版v2023.04
- 7 电脑公司ghost win10 64位最新免激活版v2023.04
- 8 深度技术ghost win10 32位升级稳定版
- 9 联想笔记本专用win10 64位家庭中文版免激活
- 10 系统之家ghost win10 64位极速正式版下载v2023.04