禁用uac时无法激活此应用怎么解决 解决Win10禁用UAC后无法激活应用的问题
更新时间:2023-09-13 10:50:00作者:xiaoliu
禁用uac时无法激活此应用怎么解决,在使用Windows 10操作系统时,我们常常遇到禁用用户账户控制(UAC)后无法激活应用的问题,用户账户控制是一种安全特性,它通过询问用户是否同意某些操作来保护计算机免受恶意软件的侵害。有时我们可能需要禁用UAC以方便某些特定操作,但这可能导致无法激活一些应用程序。当我们禁用UAC后无法激活应用时,应该如何解决这个问题呢?下面我们将探讨一些解决方法。
具体方法:
1.在Windows10桌面,我们右键点击桌面左下角的开始按钮。在弹出菜单中选择“运行”菜单项
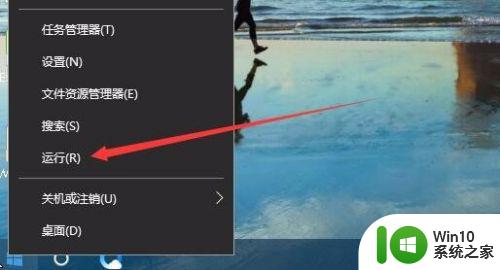
2.这时会打开运行窗口,在文本框中输入命令msconfig,然后点击确定按钮
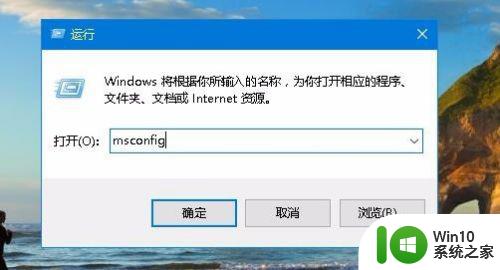
3.在打开的系统配置窗口中,点击上面的“工具”标签
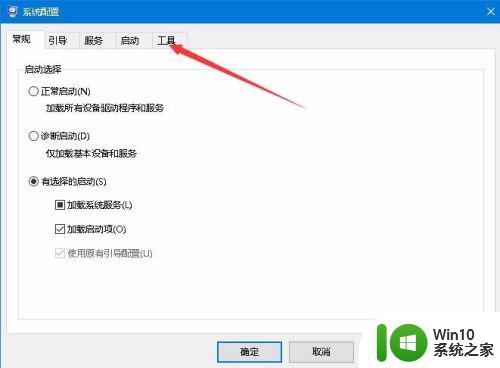
4.在打开的工具窗口中,点击列表中的更改UAC设置项。接着点击右下角的“启动”按钮
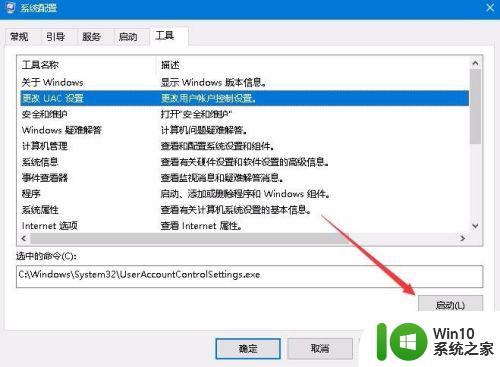
5.在打开的用户帐户控制设置窗口中,我们拖动下面的滑块到合适 的位置,最后点击确定按钮。
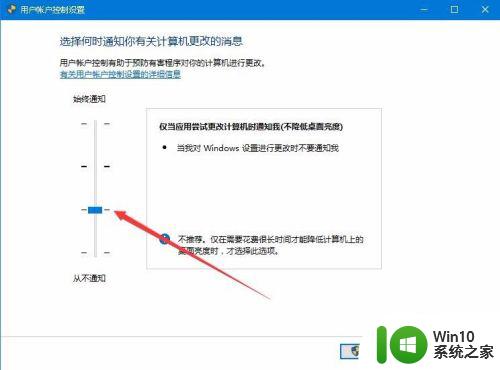
6.接下来右键点击开始按钮,在弹出菜单中依次点击“关机或注销/重启”菜单项。重新启动电脑后再打开图片不会出现上面的错误提示了。
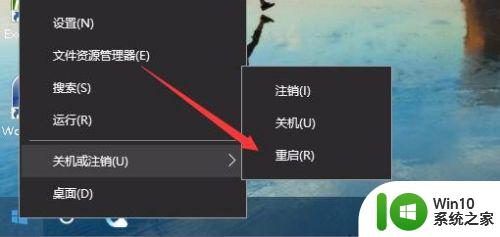
以上是关于禁用UAC时无法激活此应用的解决方法,如果你遇到了相同的情况,可以按照这篇文章的方法来解决。
禁用uac时无法激活此应用怎么解决 解决Win10禁用UAC后无法激活应用的问题相关教程
- win10重置此电脑后无法激活解决方法 win10重置此电脑后无法激活怎么办
- 如何激活BitLockerWin10使用BitLocker提示正在等待激活的方法与步骤详解 BitLocker出现“正在等待激活”的解决方法:Win10 BitLocker激活失败怎么办
- win10uac被禁用怎么打开的解决方法 win10uac怎么解决被禁用的问题
- 激活windows10密钥无法激活怎么办 win10激活密钥激活不了如何解决
- win10系统激活一段时间提示系统“未激活”的解决方法 win10系统激活一段时间后提示“未激活”怎么办
- win10应用不兼容的解决方法 win10应用兼容性问题怎么解决
- win10小马激活工具的使用方法 小马激活工具怎么激活win10
- win10使用kms激活系统的方法 win10怎么使用kms激活
- win10此应用无法在你的电脑上运行的详细处理方法 win10此应用无法在你的电脑上运行解决方法
- 激活Windows10系统总闪退无法激活的解决方法 激活Windows10系统总闪退无法激活如何解决
- win10激活后一段时间又显示未激活如何解决 win10激活后一段时间又显示未激活怎么办
- win10系统securitycenter无法禁用的解决方案 如何解决win10中securitycenter禁用不了的问题
- win10高清音频管理器没有了怎么解决 Win10高清音频管理器找不到怎么办
- win10电脑连接WiFi显示无internet网络解决方法 Win10电脑连接WiFi但显示无internet解决方法
- 笔记本win10系统散热方式怎么设置 笔记本win10系统散热优化方法
- win10电脑右键菜单栏太宽 win10右键菜单太宽怎么调整
win10系统教程推荐
- 1 笔记本win10系统散热方式怎么设置 笔记本win10系统散热优化方法
- 2 window10错误0x80240016怎么回事+win10更新遇到错误代码0x80240016的解决教程 Windows10更新失败0x80240016解决方法
- 3 w10打开应用商店需要新应用打开解决方法 w10应用商店打不开怎么解决
- 4 win10不能连手机热点 Win10系统无法识别手机热点怎么处理
- 5 win10如何把第二屏幕变得和主屏幕一样 win10双屏设置主屏幕步骤
- 6 win10删除软件请等待当前程序完成卸载或更新是什么意思 Win10删除软件遇到“请等待当前程序完成卸载或更新”的解决方法
- 7 win10系统ntoskrnl.exe导致蓝屏的修复方法 win10系统ntoskrnl.exe蓝屏修复方法
- 8 win10自带流浪器 Win10自带浏览器如何设置
- 9 我的win10没有superfetch服务怎么解决 Win10如何启用Superfetch服务
- 10 win10无微软商店 Win10应用商店找不到怎么办
win10系统推荐
- 1 联想笔记本专用win10 64位流畅专业版镜像
- 2 萝卜家园Windows10 64位专业完整版
- 3 中关村ghost win10 64位克隆专业版下载v2023.04
- 4 华为笔记本专用win10 64位系统绿色版
- 5 联想笔记本专用Ghost Win10 64位精简专业版
- 6 电脑公司ghost win10 64位官方免激活版v2023.04
- 7 雨林木风Ghost Win10 64位完美官方版
- 8 雨林木风ghost win10 32位最新精简版v2023.04
- 9 技术员联盟ghost win10 32位 精简安装版系统
- 10 东芝笔记本ghost win10 32位免激专业版v2023.04