win10如何设置壁纸切换时间 win10壁纸切换时间怎么设置
更新时间:2023-03-12 10:50:24作者:jiang
通常情况,电脑中的win10系统桌面的壁纸都是禁止不动的,而有些用户长时间观看之后难免会出现疲劳感,因此就想要设置程序壁纸可以切换,同时对壁纸的切换设置一个时间,那么win10壁纸切换时间怎么设置呢?接下来小编就来告诉大家win10壁纸切换时间设置方法。
具体方法:
1、在Windows10桌面,右键点击左下角的开始按钮,在弹出的菜单中选择“设置”菜单项。
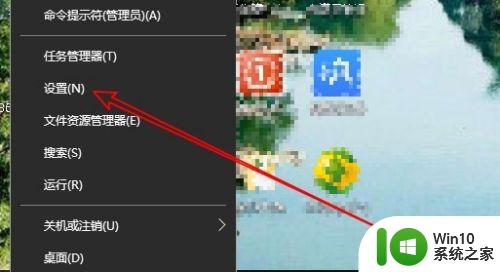
2、这时就会打开Windows10设置窗口,点击“个性化”图标。
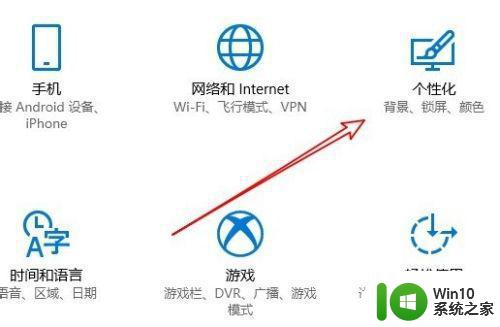
3、在打开的个性化设置窗口中,点击左侧边栏的“背景”菜单项,然后在右侧窗口中找到背景设置下拉按钮。
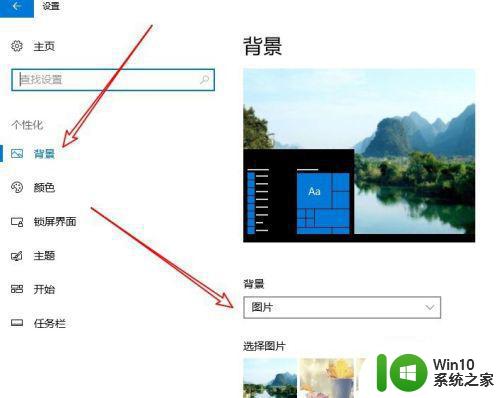
4、在弹出的背景下拉菜单中点击“幻灯片放映”菜单项。
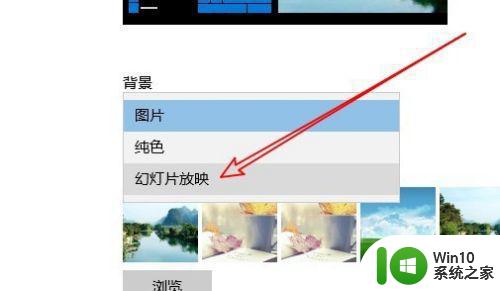
5、接下来可以看到“更改图片的频率”下拉按钮。
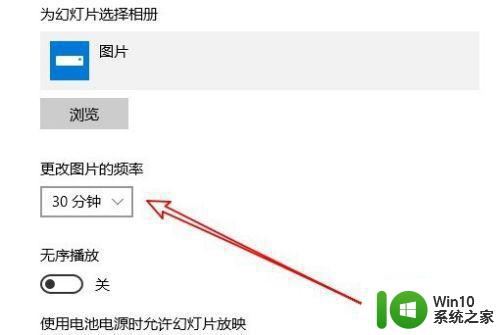
6、我们点击后在弹出的下拉菜单中,点击更改自动更换壁纸的时间菜单项就可以了。
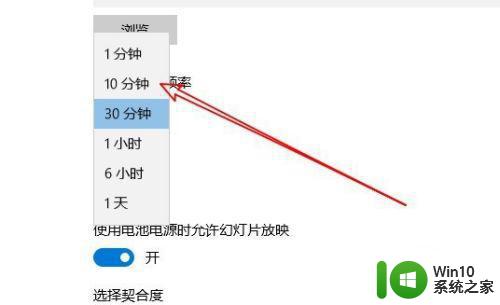
方法二:1、我们也可以在桌面的空白位置点击右键,在弹出菜单中选择“个性化”菜单项。
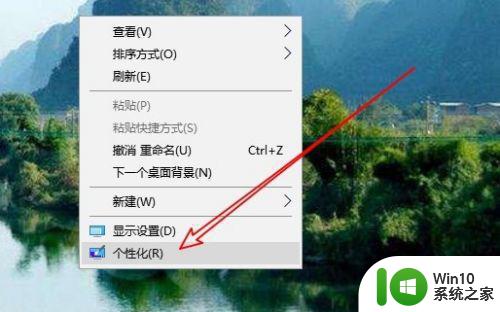
2、这时也可以快速打开个性化设置的窗口,按上面的方法进行操作就可以了。
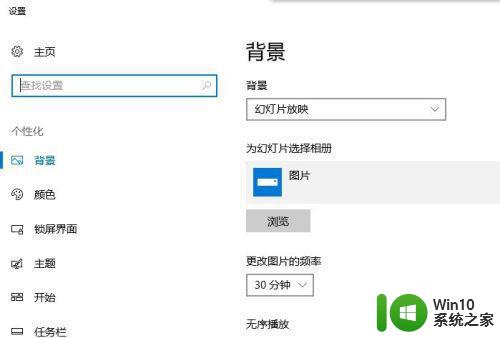
上述就是关于win10壁纸切换时间设置方法了,有需要的用户就可以根据小编的步骤进行操作了,希望能够对大家有所帮助。
win10如何设置壁纸切换时间 win10壁纸切换时间怎么设置相关教程
- win10怎么修改桌面壁纸切换时间 win10如何设置桌面壁纸切换时间为30秒
- win10自动切换壁纸间隔时间怎么设置 如何在win10电脑上设置壁纸自动轮换功能
- win10壁纸更换时间更改方法 win10壁纸自动更换时间设置方法
- win10如何设置壁纸10秒切换 win10桌面壁纸10秒切换的方法
- win10壁纸如何设置自动更换 win10壁纸自动切换设置教程
- win10电脑壁纸怎么设置自动切换 win10电脑如何设置壁纸自动切换
- win10电脑如何更换桌面壁纸 win10怎么设置当前桌面壁纸
- 教你更换win10桌面壁纸 win10如何设置个性化桌面壁纸
- win10休眠壁纸怎么设置 win10休眠壁纸怎么换
- win10壁纸设置gif壁纸的方法 win10怎么设置动态壁纸
- win10桌面动态壁纸怎么设置 win10如何设置桌面动态壁纸
- windows10锁屏壁纸更换方法 windows10系统怎么设置锁屏壁纸
- 如何解决win10更新右键没有卸载选项的问题 win10更新右键没有卸载选项怎么办
- 蓝牙耳机连win10声音断断续续修复方法 蓝牙耳机连接win10声音中断问题解决方法
- win10电脑怎么设置不用pin登陆 Win10怎么设置PIN密码开机登录步骤
- 删除win10保留的空间 Win10系统删除占用小室内空间的文件方法
win10系统教程推荐
- 1 如何解决win10更新右键没有卸载选项的问题 win10更新右键没有卸载选项怎么办
- 2 win10家庭版关不了机 Win10系统无法正常关机黑屏怎么办
- 3 windows10应用商店无法连接网络怎么解决 Windows10应用商店无法连接网络怎么办
- 4 如何登录账户查看自己win10的激活码或序列号 win10系统激活码查看步骤
- 5 win10怎样把控制面板放到桌面 如何在Win10桌面上找到控制面板
- 6 win10 永久解除驱动程序强制签名 win10禁用驱动程序签名验证
- 7 0x00000bcb共享打印机无法连接win10如何解决 Win10共享打印机连接失败怎么办
- 8 win10蓝屏wdf01000 wdf01000sys蓝屏win10无法开机蓝屏错误码
- 9 电脑window10红色警戒之共和国之辉黑屏如何解决 电脑突然出现红色警戒之共和国之辉黑屏怎么办
- 10 win10电脑ipv4无internet访问权限怎么解决 win10电脑ipv4无internet访问权限怎么修复
win10系统推荐
- 1 联想笔记本专用win10 64位家庭中文版免激活
- 2 系统之家ghost win10 64位极速正式版下载v2023.04
- 3 华硕笔记本windows10 32位官方精简版v2023.04
- 4 萝卜家园ghost win10 64位游戏安装版下载v2023.04
- 5 华硕笔记本专用Windows10 64位版优化版
- 6 系统之家windows10 32位专业版原版下载v2023.04
- 7 萝卜家园Win10 64位专业激活版
- 8 电脑公司ghost win10 64位官方破解版v2023.04
- 9 萝卜家园ghost win10 64位专业镜像版
- 10 电脑公司ghost win10 64位极速免激活版v2023.04