win10提示qq辅助程序停止工作解决方法 win10qq辅助程序无法启动怎么办
win10提示qq辅助程序停止工作解决方法,随着技术的不断进步,我们已经进入了信息化的时代,在这个时代中,QQ成为了我们日常生活中不可或缺的一部分。有时候我们可能会遇到一些问题,比如在使用Win10系统时,QQ辅助程序可能会出现停止工作的情况。这种情况的发生无疑会对我们的正常使用造成一定的困扰。面对这样的问题,我们应该如何解决呢?本文将为大家介绍一些解决方法,帮助大家解决Win10系统下QQ辅助程序无法启动的问题。

具体方法:
步骤一、设置系统干净启动
第一步、打开运行命令输入框,输入“msconfig(不含引号)”,然后回车。
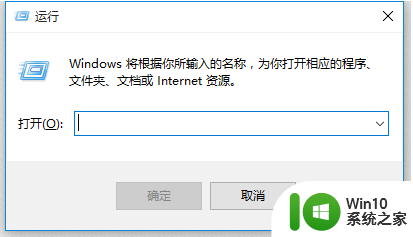
第二步、在系统配置对话框,点击选择“服务”选项卡。点击勾选底部“隐藏所有的微软服务”,如果有可选项目,点击“全部禁用”。
第三步、接下来打开任务管理器,在任务管理器对话框,点击“启动”选项卡, 如果有可选项目,然后点击底部“全部禁用”。
第四步、重新启动计算机,重启后当弹出“系统配置实用程序”的时候,选中此对话框中的“不再显示这条信息”并点击确定。
温馨提示::临时禁用启动项,是为了预防启动加载时遇到问题。此操作不会影响系统或者其他程序,恢复正常后,可以使用手动启动的方式来启动这些程序。
恢复正常后进行步骤二
步骤二、设置正常启动
重新打开系统配置对话框,在“常规”选项卡上,单击选择“正常启动 - 加载所有设备驱动程序和服务”,然后点击底部“确定”,接下来会提示重启电脑,按照提示操作就可以了。
以上就是win10提示qq辅助程序停止工作解决方法的全部内容,有出现这种现象的朋友不妨根据小编的方法来解决吧,希望能对大家有所帮助。
win10提示qq辅助程序停止工作解决方法 win10qq辅助程序无法启动怎么办相关教程
- win10提示“显示器驱动程序已停止响应并且已恢复”如何解决 win10提示“显示器驱动程序已停止响应并且已恢复”怎么办
- win10如何删除2345辅助模块 2345辅助模块怎么删除
- win10软件提示停止工作如何解决 win10软件停止工作怎么办
- win10打开金蝶软件提示停止工作错误的解决方法 win10打开金蝶软件提示停止工作错误怎么办
- win10开启图片提示COM Surrogate已停止工作解决方案 Win10开启图片提示COM Surrogate已停止工作原因分析
- win10程序兼容性助手怎么关闭 win10管你程序兼容性助手的方法
- win10应用程序无法正常启动0xc000005的解决教程 win10应用程序无法正常启动0xc0000005的解决方法
- Win10显示无法验证驱动程序的数字签名两种解决方法 Win10显示无法验证驱动程序数字签名怎么办
- window10帝国时代应用程序无法正常启动0xc0000022怎么办 Windows 10帝国时代应用程序无法正常启动0xc0000022解决方法
- 应用程序0x000007无法正常启动win10怎么解决 Windows 10应用程序无法正常启动怎么办
- win10启动不了应用程序的解决方法 win10应用程序无法启动的原因及解决方法
- win10更新助手工具使用教程 windows10更新助手怎么操作
- 电脑远程桌面win10受到防火墙阻止怎么办 win10电脑远程桌面被防火墙阻止怎么解决
- win10右键桌面文件一直转圈 Win10桌面鼠标右键一直忙碌怎么解决
- 为什么电脑插耳机进去没有显示怎么办window10 Windows 10电脑插入耳机无声音处理方法
- win10桌面右键没反应一直转圈如何修复 win10桌面右键点击无响应如何解决
win10系统教程推荐
- 1 为什么电脑插耳机进去没有显示怎么办window10 Windows 10电脑插入耳机无声音处理方法
- 2 win10系统wifi不见了怎么办 win10电脑wifi功能消失解决方法
- 3 win10电脑的英雄联盟缓存文件在哪里删除 win10卸载英雄联盟步骤
- 4 win10文件夹删除不了显示其他程序中打开解决方法 Win10文件夹删除不了显示其他程序中打开怎么办
- 5 怎么进入win10系统的winre恢复环境 win10系统如何进入winre恢复环境
- 6 笔记本win10 找不到控制面板怎么办 win10控制面板中找不到显示选项
- 7 win10不能访问局域网其他电脑怎么办 win10局域网无法访问其他电脑解决方法
- 8 win10软件打开任务管理器里有就是没显示如何修复 Win10任务管理器打开但没有显示软件如何解决
- 9 联想笔记本win10开机时准备windows如何进入安全模式 联想笔记本win10如何进入安全模式
- 10 win10系统每次开机都有输入pin码,怎么消除掉 Win10系统取消开机PIN码
win10系统推荐
- 1 联想笔记本专用win10 64位流畅专业版镜像
- 2 萝卜家园Windows10 64位专业完整版
- 3 中关村ghost win10 64位克隆专业版下载v2023.04
- 4 华为笔记本专用win10 64位系统绿色版
- 5 联想笔记本专用Ghost Win10 64位精简专业版
- 6 电脑公司ghost win10 64位官方免激活版v2023.04
- 7 雨林木风Ghost Win10 64位完美官方版
- 8 雨林木风ghost win10 32位最新精简版v2023.04
- 9 技术员联盟ghost win10 32位 精简安装版系统
- 10 东芝笔记本ghost win10 32位免激专业版v2023.04