win10提示“显示器驱动程序已停止响应并且已恢复”如何解决 win10提示“显示器驱动程序已停止响应并且已恢复”怎么办
更新时间:2023-03-05 16:58:03作者:yang
一位网友在win10系统上玩游戏弹出“显示器驱动程序已停止响应并且已恢复”的提示窗口(如下图所示),如果使用的显卡不是很好,而且频繁切换2D和3D显示效果很容易出现此故障,针对此疑问,本篇教程介绍具体处理方法。
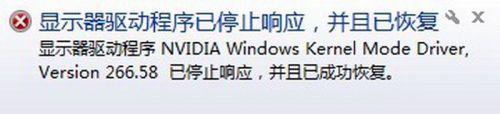
解决方法如下:
1、 在桌面的“计算机”上右键,打开“属性”。
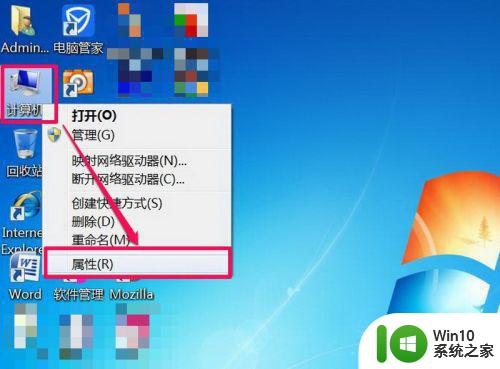
2、进入系统窗口后,选择并打开“高级系统设置”这一项。
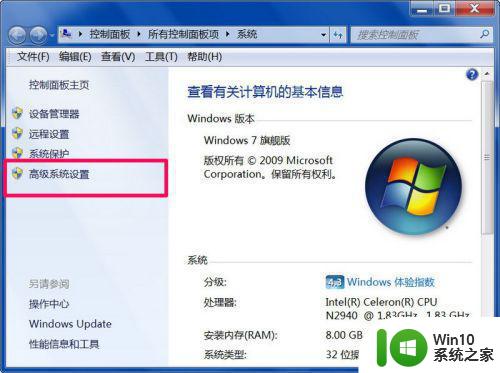
3、在系统属性窗口,选择“高级”选项卡,然后打开“性能”下面的“设置”按钮。
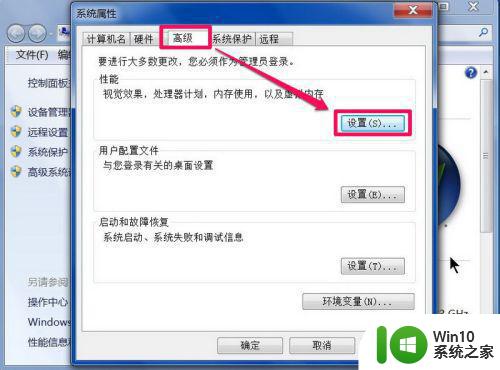
4、在性能选项窗口中,从列表中找出“启用透明玻璃”和“启用桌面组合”。
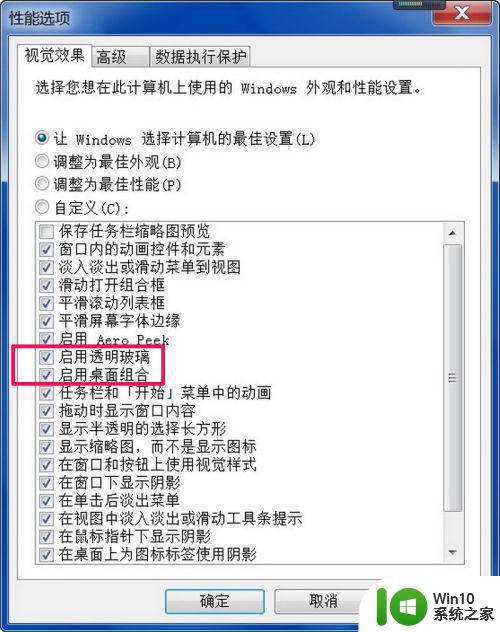
5、如果上面两项都勾选了,显卡配置若不好,就会引起2D和3D的冲突,所以,可以把这两项的勾去掉,然后“确定”。问题就解决了。
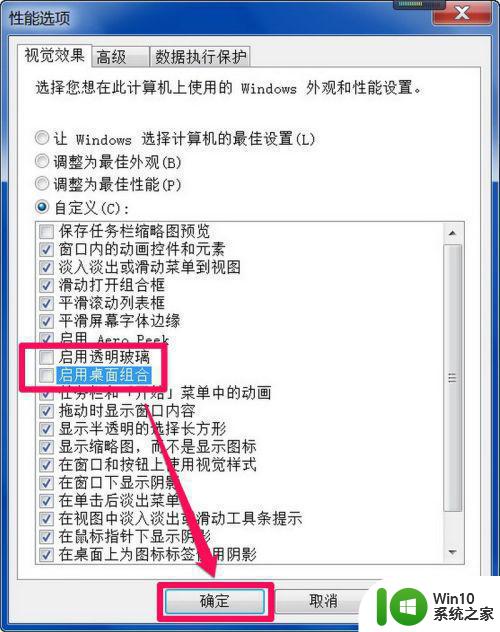
6、因为Win7桌面有个Aero Peek桌面特效功能,有的人比较喜欢这个,如果都关了,就不能桌面预览,可以先试试只把“启用透明玻璃”的勾去掉,保留“启用桌面组合”的勾选,看看能不能解决问题,如果不行,再把两项的勾选都去掉。
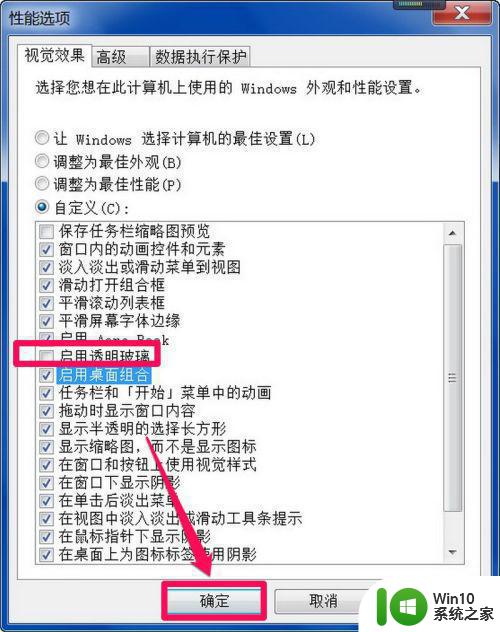
7、Aero Peek桌面预览是与“启动桌面组合”是相关联的,如果关闭了“启用桌面组合”,那么Aero Peek也不能用。这个Aero Peek的设置可以在“开始”-》“属性”-》“任务栏”界面中看到。
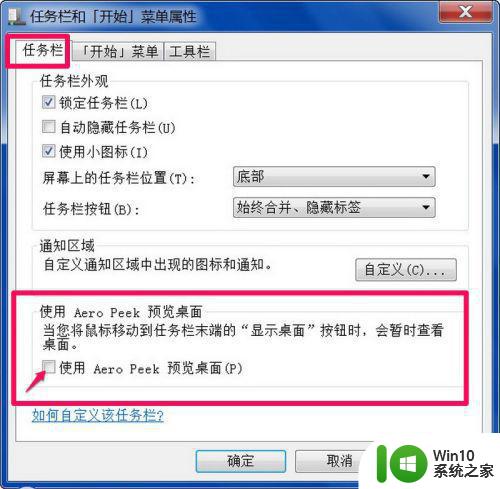
上述和大家分享win10系统提示“显示器驱动程序已停止响应并且已恢复”的解决方法,有需求的一起来学习。
win10提示“显示器驱动程序已停止响应并且已恢复”如何解决 win10提示“显示器驱动程序已停止响应并且已恢复”怎么办相关教程
- win10开启图片提示COM Surrogate已停止工作解决方案 Win10开启图片提示COM Surrogate已停止工作原因分析
- win10打开软件提示程序未响应的解决方法 win10打开软件提示程序未响应如何解决
- win10显卡驱动装不上由于该设备有问题已将其停止,代码43如何解决 win10系统显卡被停止代码43是什么原因
- win10管理员权限限制导致无法运行程序怎么解决 如何解决win10提示管理员已阻止你运行此应用的问题
- win10删除文件提示已在windows资源管理器中打开如何关闭 win10删除文件时提示文件被另一个程序使用如何解决
- Win10显示无法验证驱动程序的数字签名两种解决方法 Win10显示无法验证驱动程序数字签名怎么办
- win10提示qq辅助程序停止工作解决方法 win10qq辅助程序无法启动怎么办
- win10软件提示停止工作如何解决 win10软件停止工作怎么办
- win10关闭edge浏览器老是提示没有响应解决技巧 win10关闭edge浏览器老是提示没有响应怎么办
- win10文件夹已在另一程序中打开,无法卸载怎么办 电脑无法删除文件夹提示已打开解决方法
- w10系统提示已重置应用默认设置怎么解决 w10系统应用默认设置重置如何恢复
- win10已连接网线却总提示网络电缆被拔出的解决方法 win10已连接网线却总提示网络电缆被拔出怎么办的解决方法
- windows10 20h2不支持uefi固件的磁盘布局怎么办 Windows10 20H2 UEFI固件磁盘布局兼容性问题解决方法
- 电脑装win10不识别固态硬盘怎么解决 电脑无法识别固态硬盘win10怎么解决
- win10电脑管理员密码是多少 win10管理员密码忘记忘怎么办
- win10软件 运行中闪退 win10软件闪退打不开怎么解决
win10系统教程推荐
- 1 win10怎么打开命令提示符?win10快速打开命令提示符的方法 win10如何在桌面上快速打开命令提示符
- 2 电脑桌面的所有应用程序图标凭空消失win10如何解决 Win10电脑桌面应用程序图标突然消失怎么回事
- 3 wiodow10显示flashplay被禁用怎么办 如何解决Windows 10中Flash Player被禁用的问题
- 4 win10开机默认启动系统怎么设置 win10系统开机选项设置方法
- 5 win10打开软件老弹出在Microsoft Store查找应用如何处理 win10打开软件老弹出在Microsoft Store查找应用如何停止
- 6 笔记本win10插网线的时候显示出来无法访问指定设备路径或文件怎么办 笔记本win10插网线无法访问共享文件夹怎么办
- 7 surface升级win10难吗.surface升级win10的方法 surface升级win10遇到的问题及解决方法
- 8 windows10 任务栏 u盘点击弹出没反应如何处理 windows10任务栏u盘点击无反应怎么办
- 9 win10电脑桌面黑屏无法显示壁纸如何恢复 win10电脑桌面黑屏怎么解决
- 10 win10打开vc++ 6.0后提示文件报错解决方法 win10打开vc 6.0后提示文件丢失怎么办
win10系统推荐
- 1 技术员联盟ghost win10 32位 精简安装版系统
- 2 东芝笔记本ghost win10 32位免激专业版v2023.04
- 3 电脑公司ghost win10 64位最新免激活版v2023.04
- 4 深度技术ghost win10 32位升级稳定版
- 5 联想笔记本专用win10 64位家庭中文版免激活
- 6 系统之家ghost win10 64位极速正式版下载v2023.04
- 7 华硕笔记本windows10 32位官方精简版v2023.04
- 8 萝卜家园ghost win10 64位游戏安装版下载v2023.04
- 9 华硕笔记本专用Windows10 64位版优化版
- 10 系统之家windows10 32位专业版原版下载v2023.04