win10系统如何开启miracast功能 如何在win10电脑上打开miracast功能
更新时间:2023-07-08 10:53:50作者:yang
win10系统如何开启miracast功能,现代科技的发展让我们的生活变得更加便利,融入了许多智能化的功能,其中Miracast技术作为一种无线显示技术,为用户提供了更便捷的屏幕投射和共享体验。对于使用Windows 10系统的电脑用户来说,开启Miracast功能并进行屏幕投射非常简单。下面我们将介绍如何在Windows 10电脑上打开Miracast功能,让您享受更加智能化的操作体验。
具体方法:
1、首先点击任务栏最右侧的操作中心。

2、点击快捷键中的“连接”跳转到连接界面。
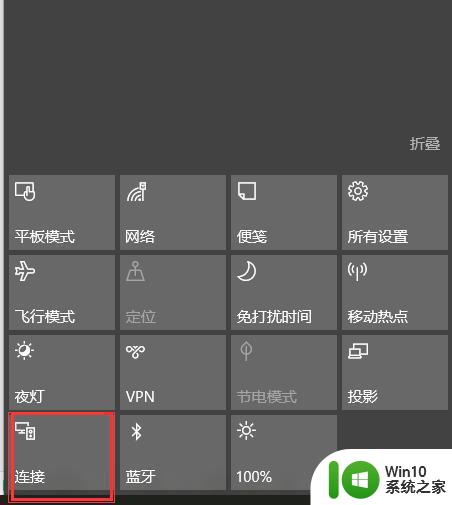
3、点击连接后会出现如下界面,再点击投影到这台电脑。进入设置界面。
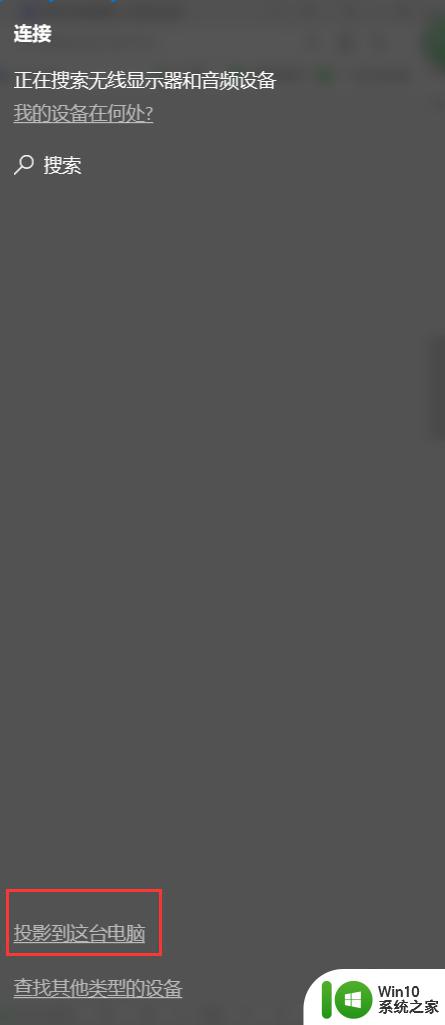
4、在如下设置界面可以设置“投影到这台电脑”。
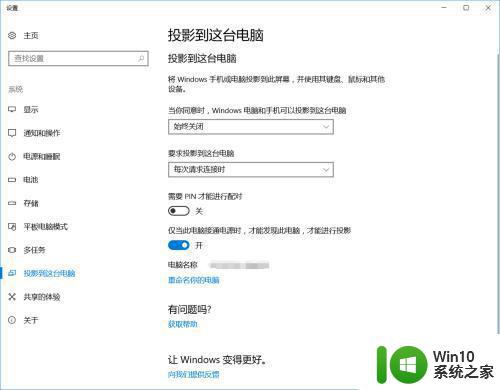
5、上述设置是设置你的电脑为接收信号的机器。而进行无线投屏的操作是很简单的,只需要两台带有无线网卡功能的电脑PC、笔记本电脑在同一网络内就ok了。
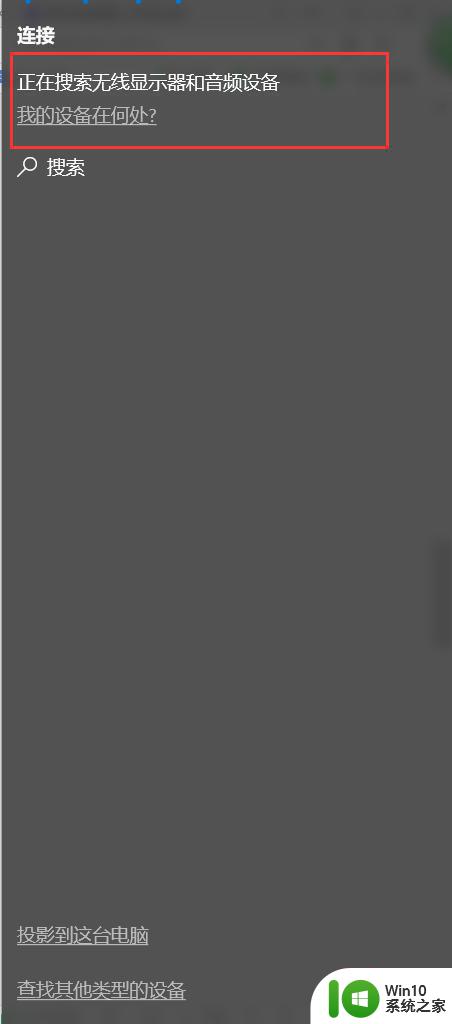
以上是Win10系统开启Miracast功能的全部内容,如有需要,用户可以根据小编提供的步骤进行操作,希望对大家有所帮助。
win10系统如何开启miracast功能 如何在win10电脑上打开miracast功能相关教程
- win10如何开启电视的Miracast功能 如何在Windows 10中打开Miracast功能
- 高手教你开启win10系统VT功能 如何在Win10系统中打开VT功能
- win10电脑怎么打开telnet功能 win10电脑如何开启telnet功能步骤
- win10系统蓝牙在哪里打开 win10系统中如何打开电脑蓝牙功能
- win10系统打开画图功能的方法 win10系统如何打开画图功能
- win10电脑开启hdr功能设置方法 win10如何打开HDR功能
- 开启win10虚拟化功能的方法 如何在Windows 10上开启虚拟化功能
- win10系统录屏功能在哪里开启 录屏功能怎么打开win10
- win10系统聚焦功能设置方法 如何在win10电脑上使用聚焦功能
- win10蓝牙无法开启的解决方法 如何在win10上打开蓝牙功能
- win10打开uac功能的具体方法 win10如何开启uac功能
- win10朗读功能怎么打开 如何开启win10朗读功能
- win10u盘突然无法识别怎么办 Win10系统电脑无法识别U盘怎么办
- win10浏览器输入法不能输入中文怎么解决 win10浏览器中文输入法无法使用怎么办
- win10系统快速找到控制面板的最佳方法 如何在win10系统中快速找到控制面板
- 笔记本电脑win10系统任务栏里没有文件 Win10任务栏文件资源管理器打不开怎么办
win10系统教程推荐
- 1 win10浏览器输入法不能输入中文怎么解决 win10浏览器中文输入法无法使用怎么办
- 2 笔记本电脑win10系统任务栏里没有文件 Win10任务栏文件资源管理器打不开怎么办
- 3 如何解决win10笔记本wifi只剩下飞行模式的问题 win10笔记本wifi无法连接飞行模式
- 4 win10怎么网络重置 win10网络设置重置方法
- 5 win10声音用一会就没有要重启后才有解决方法 win10声音用一会就没有怎么办
- 6 戴尔装好win10系统一直准备就绪怎么解决 戴尔电脑win10系统一直准备就绪怎么办
- 7 win10截图没有反应 win10截图快捷键win shift s无法截图
- 8 win10时间后显示星期 win10电脑时间栏怎么显示星期几
- 9 win10edge浏览器主页修改不过来的解决方法 win10 edge浏览器主页修改失败怎么办
- 10 win10局域网连接打印机无法打印 Win10正式版无法访问局域网电脑共享打印机
win10系统推荐