高手教你开启win10系统VT功能 如何在Win10系统中打开VT功能
高手教你开启win10系统VT功能,随着科技的不断发展,虚拟化技术(VT)在计算机领域中的应用越来越广泛,在Win10系统中,开启VT功能可以带来更好的性能和稳定性,尤其是在运行虚拟机或进行虚拟化操作时。许多用户对于如何开启VT功能感到困惑。本文将向大家介绍一种简单的方法,帮助大家快速打开Win10系统中的VT功能,让您的计算机发挥最佳性能。无论您是计算机高手,还是初学者,本文都将为您提供详细的操作步骤,让您轻松实现VT功能的开启。
1、点击屏幕左下角windows的logo,打开windows设置。
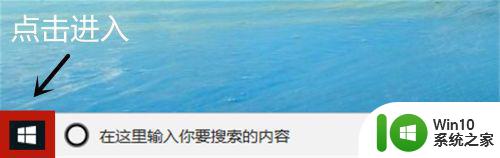
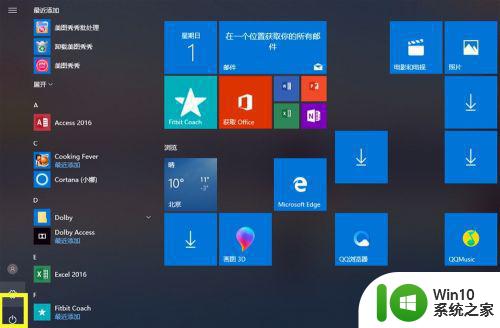
2、移动鼠标选择“更新与安全”,进入后点击恢复。
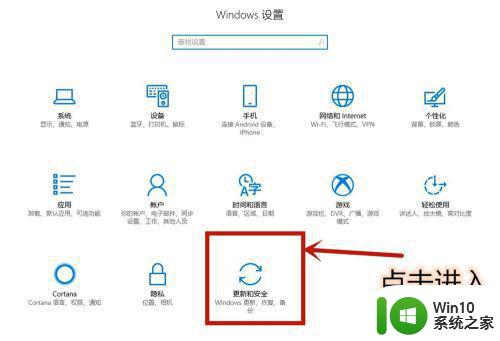
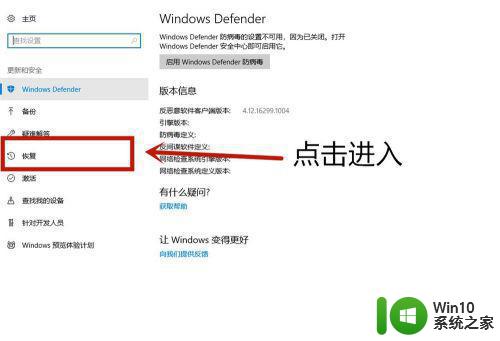
3、点击立即重启进入电脑配置界面,等待一会电脑需要更新配置。
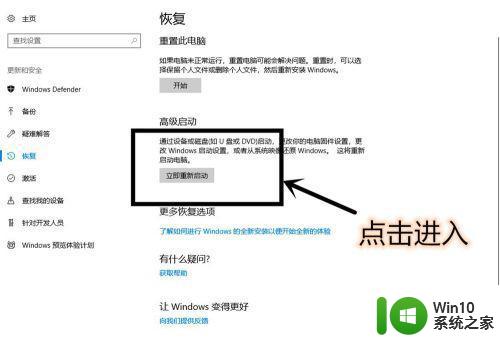
4、进入这个界面以后,点击疑难解答 。
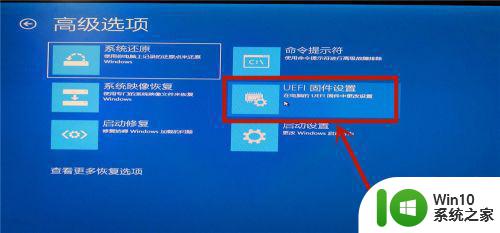 5选择高级选项(图片有解释),在选择UEFI固件设置(图片有解释)
5选择高级选项(图片有解释),在选择UEFI固件设置(图片有解释)
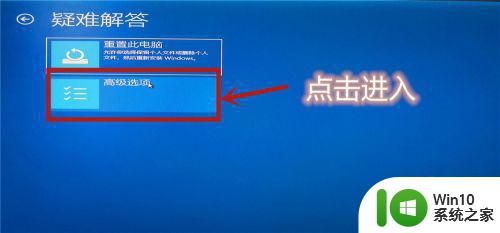
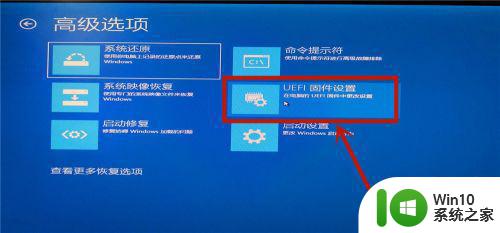
6、点击重启后等待一会。
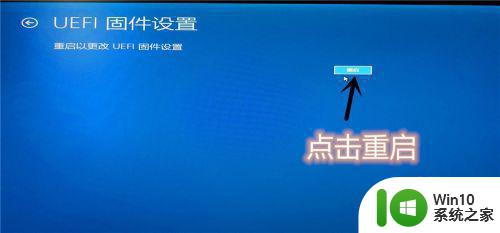
7、进入主板界面(主板界面中无法使用鼠标,使用上下左右键调整位置,Enter确认进入),选择advanced确认后进入。
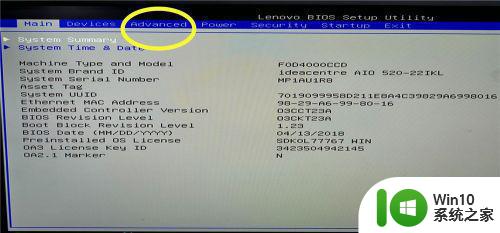
8、调到VT—d(Enable代表开启,Disable代表未开启)。调到Enable,点击Enter确认。再按F10进行保存,vt功能就开启完成了。
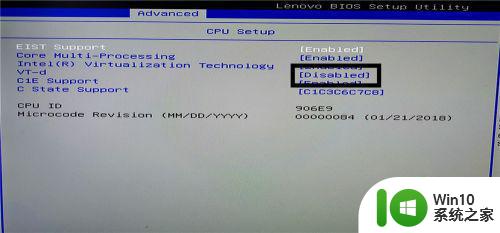
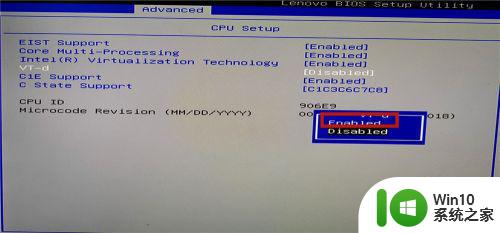
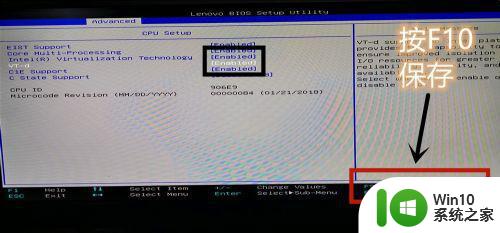
以上就是如何在win10系统中开启VT功能的全部内容,如果还有不清楚的用户,可以参考以上步骤进行操作,希望对大家有所帮助。
高手教你开启win10系统VT功能 如何在Win10系统中打开VT功能相关教程
- win10系统开启vt虚拟化的方法 win10系统开启vt虚拟化的步骤
- win10系统如何开启miracast功能 如何在win10电脑上打开miracast功能
- 教你开启win10手写板功能 win10手写板功能如何开启
- win10系统蓝牙在哪里打开 win10系统中如何打开电脑蓝牙功能
- win10系统录屏功能在哪里开启 录屏功能怎么打开win10
- win10系统打开画图功能的方法 win10系统如何打开画图功能
- 打开win10系统温度计功能的方法 如何在win10系统中打开温度计功能
- win10系统开启 win10系统全新启动功能怎么打开
- win10如何开启电视的Miracast功能 如何在Windows 10中打开Miracast功能
- win10系统录屏功能在哪里 win10录屏功能怎么打开
- win10如何开启VT虚拟化技术教程 W10电脑VT开启方法和步骤
- 高手教你使用win10备忘录功能 win10备忘录功能如何使用
- win10自带录屏显示录制不工具怎么办 Win10自带录屏功能打不开的解决方法
- 笔记本win10电脑userprofileservice服务登录失败解决方法 win10电脑userprofileservice服务登录失败怎么办
- 连接ipad/iphone win10电脑设备管理器没有便携设备选项如何解决 ipad/iphone连接win10电脑设备管理器找不到便携设备选项如何解决
- 新装的win10系统开机显示未正确加载如何修复 win10系统开机显示未正确加载如何修复
win10系统教程推荐
- 1 win10自带录屏显示录制不工具怎么办 Win10自带录屏功能打不开的解决方法
- 2 笔记本win10电脑userprofileservice服务登录失败解决方法 win10电脑userprofileservice服务登录失败怎么办
- 3 怎样修改win10账户名称 Win10系统修改账户名称步骤
- 4 W10系统切换任务时隐藏已打开的窗口的方法 Windows 10系统如何在切换任务时隐藏已打开的窗口
- 5 win10此网站的证书可能已过期或者是颁发给其他网站的解决方法 Win10浏览器显示证书错误怎么办
- 6 win10系统提示SearchIndexer.exe无法运行游戏的解决方法 Win10系统游戏无法运行SearchIndexer.exe解决办法
- 7 win10无法访问共享文件夹请与网络管理员联系怎么办 win10无法访问局域网共享文件夹解决方法
- 8 win10笔记本电脑开热点过一会就关了的详细处理方法 win10笔记本电脑开热点自动关闭怎么办
- 9 windows10输入cmd Win10 CMD命令大全
- 10 电脑装了win10后玩游戏fps值很低怎么回事 电脑win10游戏低fps怎么调整
win10系统推荐
- 1 联想笔记本专用win10 64位流畅专业版镜像
- 2 萝卜家园Windows10 64位专业完整版
- 3 中关村ghost win10 64位克隆专业版下载v2023.04
- 4 华为笔记本专用win10 64位系统绿色版
- 5 联想笔记本专用Ghost Win10 64位精简专业版
- 6 电脑公司ghost win10 64位官方免激活版v2023.04
- 7 雨林木风Ghost Win10 64位完美官方版
- 8 雨林木风ghost win10 32位最新精简版v2023.04
- 9 技术员联盟ghost win10 32位 精简安装版系统
- 10 东芝笔记本ghost win10 32位免激专业版v2023.04