windows10怎么设置默认图片查看器 windows10设置默认图片查看器的方法
在Windows 10操作系统中,图片查看器是一个非常实用的工具,它可以让我们方便地预览、编辑和管理图片。然而,有时候我们可能会遇到一个问题,就是在打开图片时默认的图片查看器不是我们想要使用的程序。这可能会导致我们需要手动选择并打开我们常用的图片查看器,非常麻烦。为了解决这个问题,我们可以通过一些简单的步骤来设置Windows 10的默认图片查看器,以便快速打开我们喜欢的程序并浏览图片。
具体方法:
1.在Windows10系统桌面,我们点击左下角的开始按钮。在弹出的右键菜单中点击“运行”菜单项。
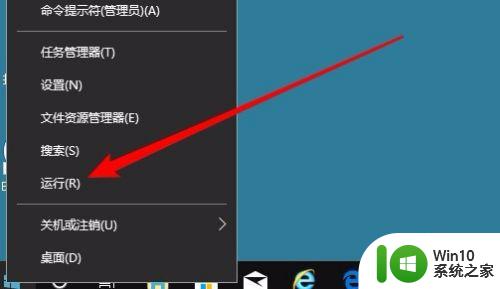
2.这时就会打开Windows10的运行窗口,在窗口中输入命令regedit,然后点击确定按钮。
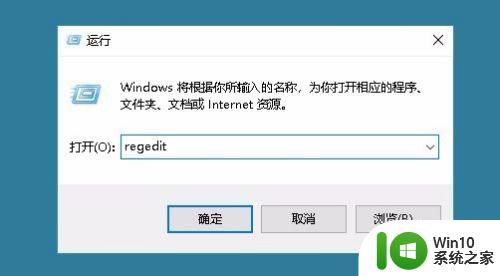
3.这时就会打开Win10的注册表编辑器窗口中,定位到HKEY_LOCAL_MACHINE\SOFTWARE\Microsoft\Windows Photo Viewer\Capabilities\FileAssociations注册表项。
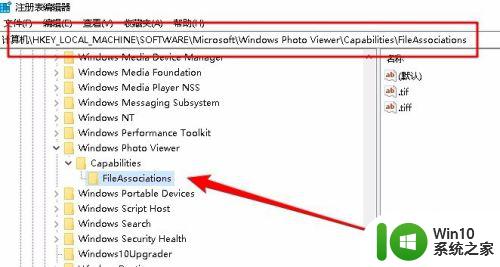
4.在右侧打开的窗口中,右键点击空白位置,在弹出菜单中依次点击“新建/字符串值”菜单项。
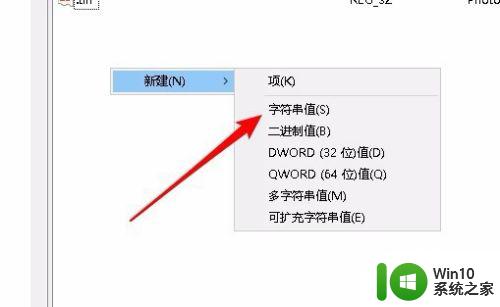
5.把刚刚新建的字符串重命名为.jpg,接着右键点击该注册表项,在弹出菜单中点击“修改”菜单项。
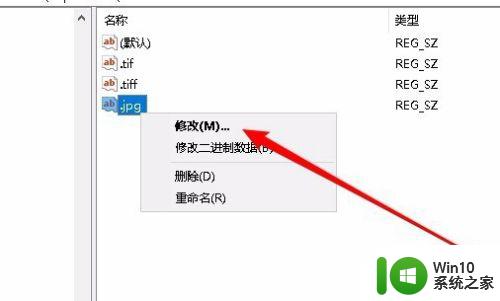
6.这时就会打开“编辑字符串”的窗口,把数值数据修改为PhotoViewer.FileAssoc.Tiff
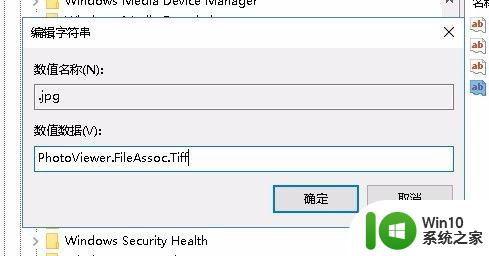
7.这时回到Windows10系统,找到要查看的图标。右键点击图标,在弹出菜单中依次点击“打开方式/Windows照片查看器”菜单项。
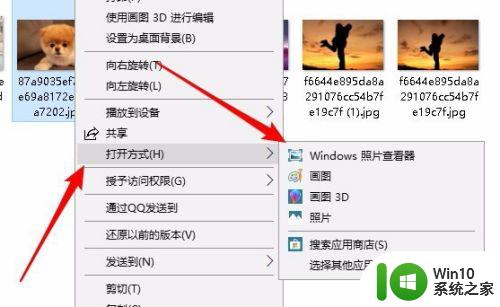
8.这时就会打开我们熟悉的Windows照片查看器了。
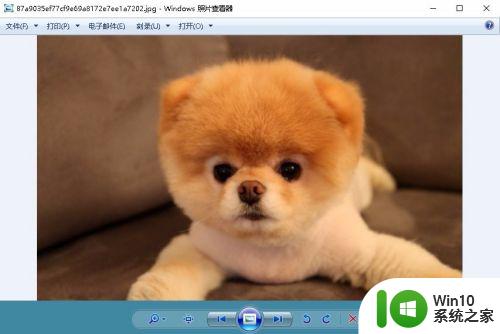
以上就是windows10怎么设置默认图片查看器的全部内容,有遇到这种情况的用户可以按照小编的方法来进行解决,希望能够帮助到大家。
windows10怎么设置默认图片查看器 windows10设置默认图片查看器的方法相关教程
- windows10电脑怎么将windows照片查看器设置默认打开方式 Windows10电脑如何设置默认打开方式为Windows照片查看器
- windows10图片查看器怎么修复 windows10照片查看器修复教程
- 如何完全卸载Windows10照片查看器 Windows10图片查看器卸载步骤分享
- win10怎么设置默认看图软件 windows10自带看图软件怎么设置为默认
- win10图片的默认软件的设置方法 win10怎么设置图片默认打开方式
- windows10系统自带图片查看器怎么打开 windows10照片查看器在哪里打开
- win10图片查看器如何修复 win10怎么解决图片查看器错误
- win10图片默认打开方式的修改方法 win10怎么设置图片的默认打开方式
- win10设置默认浏览器的方法 win10怎么设置默认浏览器
- win10找回windows照片查看器方法 win10没有windows图片查看器怎么办
- win10的系统照片查看器怎么修复 windows10相册查看器坏了怎么办
- win10照片查看器无法打开jpg图片的解决方法 win10照片查看器无法打开jpg图片怎么办解决方法
- u教授怎么做装win10系统盘 win10系统盘制作教程
- win10 应用程序的并行配置不正确 win10应用程序无法启动并行配置不正确怎么办
- win10应用商店无法联网0x80072F7D解决方法 win10应用商店无法联网0x80072F7D错误解决方法
- win10点窗口没反应 win10开始菜单点击没反应解决方法
win10系统教程推荐
- 1 u教授怎么做装win10系统盘 win10系统盘制作教程
- 2 win10应用商店无法联网0x80072F7D解决方法 win10应用商店无法联网0x80072F7D错误解决方法
- 3 win10点窗口没反应 win10开始菜单点击没反应解决方法
- 4 Win10系统怎么保存蓝屏错误DMP文件 Win10系统如何找到并保存蓝屏错误DMP文件
- 5 win10删除公用账户 win10系统怎么删除一个账户
- 6 win10系统怎么通过命令实现定时关机 win10系统如何使用命令设置定时关机
- 7 win10无法修改程序默认打开程序怎么解决 Win10默认打开程序无法更改怎么办
- 8 win10重置修复系统的方法 Win10系统重置步骤和注意事项
- 9 win10网易云播放失败请在设置中切换输出设备怎么办 win10网易云音乐播放失败怎么办
- 10 笔记本win10蓝牙搜索不到设备如何处理 笔记本电脑win10蓝牙搜索不到设备怎么办
win10系统推荐