电脑添加五笔输入法的操作步骤 如何在电脑上添加五笔输入法
更新时间:2024-01-11 10:54:15作者:xiaoliu
在如今的信息时代,电脑已经成为我们生活中不可或缺的工具之一,而在使用电脑时,输入法的选择与使用也显得尤为重要。五笔输入法作为一种高效、准确的输入法工具,受到了广大用户的喜爱。对于一些不熟悉的用户来说,在电脑上添加五笔输入法可能会成为一项困扰。本文将为大家详细介绍如何在电脑上添加五笔输入法的操作步骤,帮助大家更好地运用这一实用工具。
具体方法:
1.点击win10操作系统上的开始菜单图标,在弹出的菜单中,点击设置
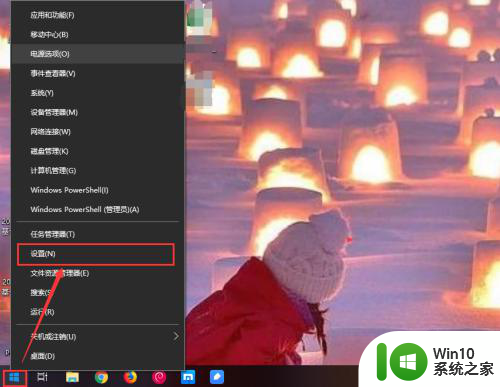
2.弹出设置窗口,向下拖动滚动条。找到时间和语言,点击时间和语言。时间和语言中可以设置输入法。
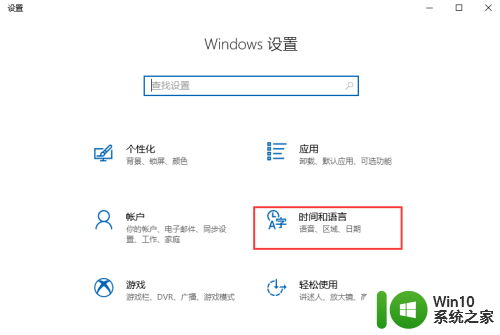
3.进入时间和语言选项后,在左侧区域点击区域和语言
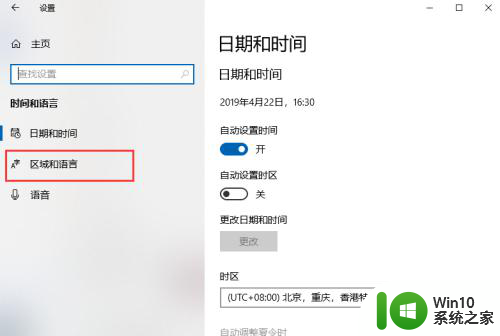
4.在区域和语言的右侧编辑页面中,向下拖动滚动条。点击找到的中文,再点击下面出现的选项按钮
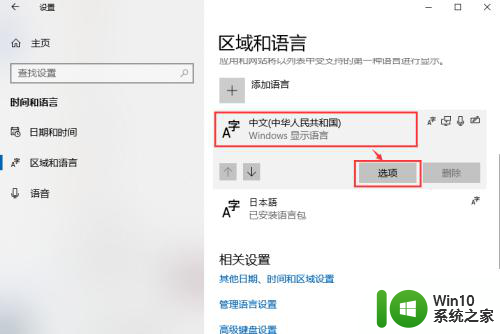
5.在中文窗口中的键盘配置下,点击添加键盘的加号图标。在弹出的菜单中选择微软五笔输入法
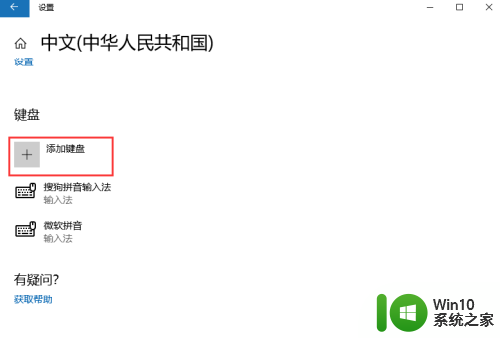
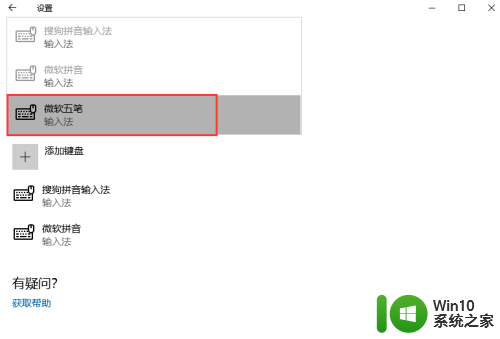
6.添加完成后,点击桌面的右下角输入法位置。选择微软五笔,就可以使用五笔输入法了
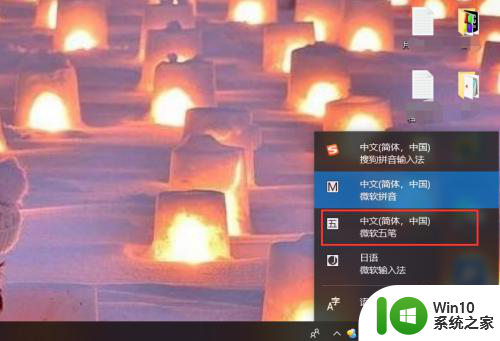
以上就是电脑添加五笔输入法的操作步骤的全部内容,对于不太了解的用户,可以按照小编提供的方法进行操作,希望这能对大家有所帮助。
电脑添加五笔输入法的操作步骤 如何在电脑上添加五笔输入法相关教程
- 电脑上怎么添加五笔输入法 如何下载五笔输入法到电脑
- 电脑搜狗输入法调出五笔的设置方法 电脑搜狗输入法怎么按出五笔
- 万能输入法怎么切换五笔 如何在万能五笔输入法中切换输入方案
- 五笔输入法简繁体转换 五笔打字繁体字转简体字方法
- wps输入内容自动添加边框 wps输入内容如何自动添加边框
- 如何在电脑上设置搜狗记忆输入法 开启电脑搜狗记忆输入法的步骤和操作方法
- 笔记本电脑如何切换输入法 笔记本电脑输入法切换方法
- 电脑输入顿号怎么操作 怎样在笔记本电脑上打出顿号
- PS如何导入笔刷素材 PS添加笔刷素材的步骤
- 笔记本电脑中文输入法顿号符号如何输入 如何在笔记本电脑上使用中文顿号
- windows添加日语输入法的方法 windows怎样设置日语输入法
- 笔记本电脑切换输入法的方法 笔记本输入法怎么切换
- 解决电脑识别U盘速度慢的方法 如何提高电脑识别U盘速度
- wps怎么取消excel表格打印的分界线 wps怎么取消excel表格打印的水平分界线
- w8系统设置禁止Media Player为默认播放器的方法 W8系统如何设置禁止Media Player为默认播放器
- wps数据没保存结果无响应丢了 wps无响应丢失数据
电脑教程推荐
- 1 解决电脑识别U盘速度慢的方法 如何提高电脑识别U盘速度
- 2 w8系统设置禁止Media Player为默认播放器的方法 W8系统如何设置禁止Media Player为默认播放器
- 3 wps怎么恢复表格线条 wps如何恢复表格线条
- 4 wps打开文件总是覆盖 wps打开文件总是覆盖怎么办
- 5 wps表格修改过后保存不了怎么办 wps表格修改后无法保存怎么办
- 6 wps如何循环播放 wps如何循环播放幻灯片
- 7 XP系统开机总自动弹出我的文档怎么解决 XP系统开机自动弹出我的文档如何取消
- 8 文档段落前空两格怎么设置? Word段落格式如何调整为每段开头空两格
- 9 wps怎么样填充双色 wps填充双色的方法
- 10 wps怎样关闭动画的声音 wps如何关闭动画的声音
win10系统推荐
- 1 联想笔记本专用win10 64位流畅专业版镜像
- 2 萝卜家园Windows10 64位专业完整版
- 3 中关村ghost win10 64位克隆专业版下载v2023.04
- 4 华为笔记本专用win10 64位系统绿色版
- 5 联想笔记本专用Ghost Win10 64位精简专业版
- 6 电脑公司ghost win10 64位官方免激活版v2023.04
- 7 雨林木风Ghost Win10 64位完美官方版
- 8 雨林木风ghost win10 32位最新精简版v2023.04
- 9 技术员联盟ghost win10 32位 精简安装版系统
- 10 东芝笔记本ghost win10 32位免激专业版v2023.04