电脑开机自动恢复上一次打开的文件夹的设置方法 如何让电脑开机自动恢复上一次打开的文件夹
更新时间:2023-02-05 10:55:56作者:cblsl
一位用户留言说想让电脑开机自动恢复上一次打开的文件夹,这样就不用在重新在来一遍了,这点对于办公人员来说很有用,省去很多查找时间。不过电脑初学者不懂要怎么设置,尝试各种办法都没成功,针对此疑问,本文以win7纯净版为例,告诉大家一下设置方法。
具体方法如下:
1、在win7桌面上,点击左下角的开始按钮。
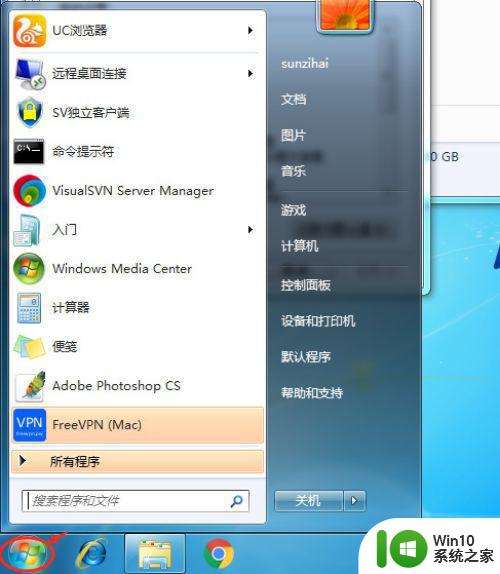
2、在打开开始菜单列表中,选择“控制面板”。
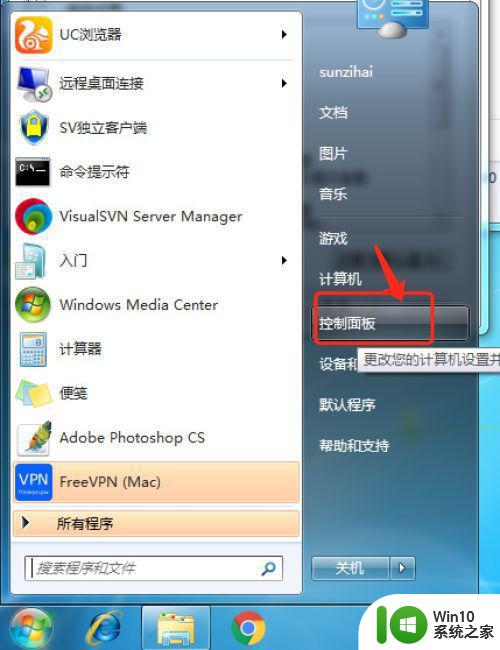
3、打开的控制面板中的,在右上角点击查看方式---小图标。
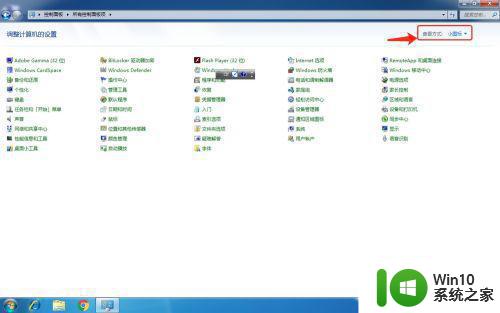
4、找到文件夹选项,点击打开,默认打开常规选项卡。
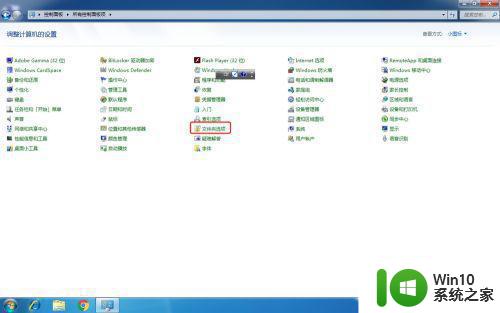
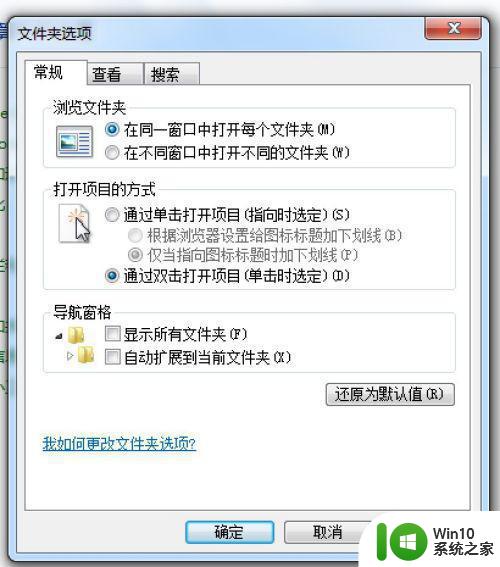
5、切换到“查看”选项卡,在下面的高级设置中,勾选“在登录时还原上一个文件夹窗口。
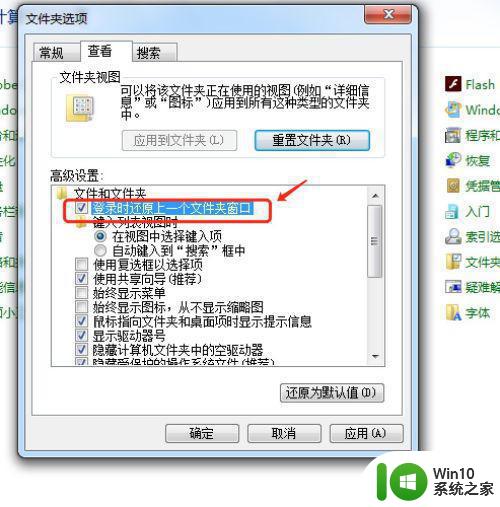
6、然后点击确定,再注销登录后就可以回到上次打开的文件夹。
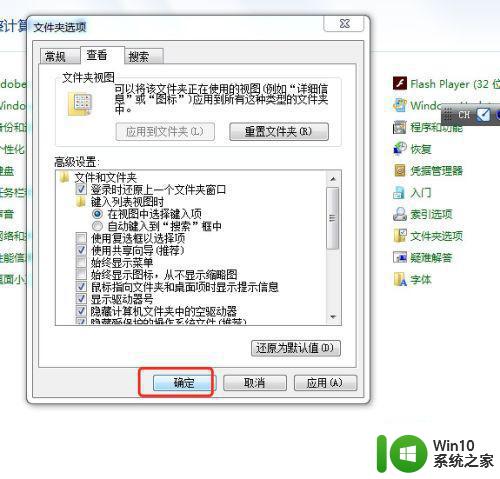
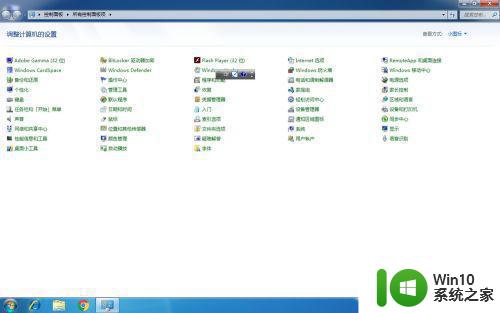
方法二:
1、点击桌面的计算机---打开资源管理器。
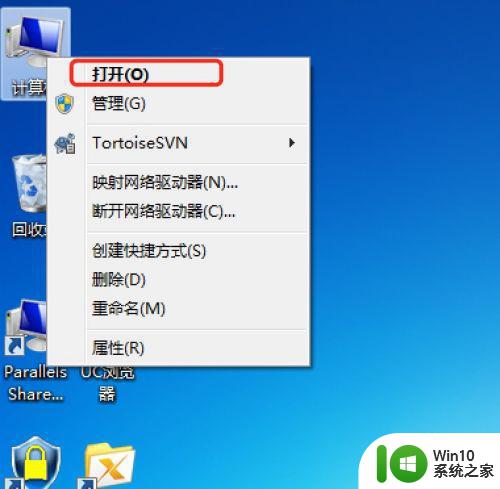
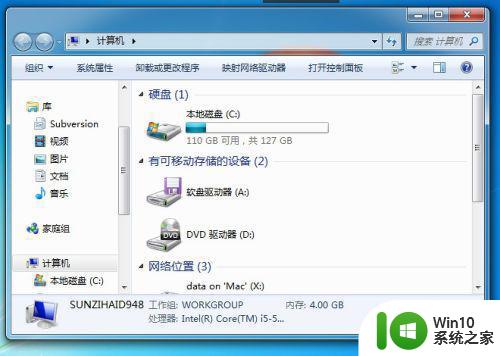
2、在打开的资源管理器中,点击工具栏,选择组织--文件夹和搜索选项,其他操作和方法1。
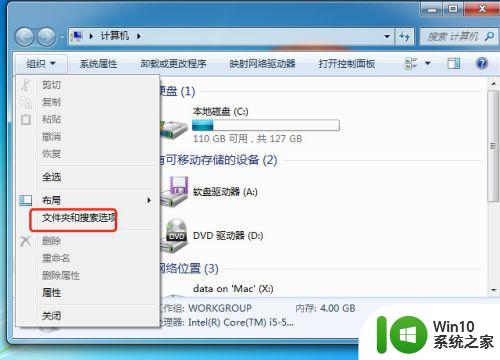
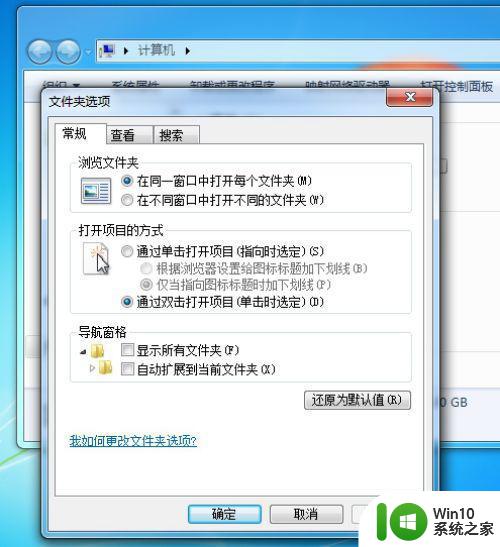
以上就是让如何让电脑开机自动恢复上一次打开的文件夹,笔者建议如果用户在家庭中使用,建议不要这样设置,有需要的用户快来学习。
电脑开机自动恢复上一次打开的文件夹的设置方法 如何让电脑开机自动恢复上一次打开的文件夹相关教程
- wps打开文档如何恢复到上次位置 wps打开文档恢复到上次浏览位置方法
- wps 文字 保存 再次打开能恢复之前保存位置 wps文字再次打开如何恢复之前的保存位置
- 文件在电脑上打不开怎么办 电脑文件夹打不开怎么办
- wps电脑自动关机造成的文件为保存怎么恢复 wps电脑自动关机文件未保存怎么恢复
- 电脑开机后自动锁定一个图标的原因和解决方法 如何取消电脑开机后自动锁定第一个软件
- 电脑开机弹出document文件夹的处理方法 电脑一开机出现文件夹document什么原因
- 电脑打不开文件夹的修复方法 电脑文件夹无法打开怎么办
- 电脑打开dwg文件的两种方法 电脑上如何打开DWG文件
- 电脑开机一直自动修复无法进入系统的详细解决方法 电脑开机自动修复无法进入系统怎么办
- 电脑开机一会儿自动关机的修复方法 电脑开机自动关机原因及解决方法
- 电脑删除文件夹时显示在另一程序打开如何删除 删除文件夹时显示在另一程序打开怎么办
- 如何在电脑上打开pdf文件 pdf一般用什么软件打开
- wps工作簿如何重命名 如何在wps表格中重命名工作簿
- wps怎么恢复表格线条 wps如何恢复表格线条
- 博帝USB3.0快速32G超音速U盘测试 博帝USB3.0快速32G超音速U盘性能评测
- wps打开文件总是覆盖 wps打开文件总是覆盖怎么办
电脑教程推荐
- 1 wps怎么恢复表格线条 wps如何恢复表格线条
- 2 wps打开文件总是覆盖 wps打开文件总是覆盖怎么办
- 3 wps表格修改过后保存不了怎么办 wps表格修改后无法保存怎么办
- 4 wps如何循环播放 wps如何循环播放幻灯片
- 5 XP系统开机总自动弹出我的文档怎么解决 XP系统开机自动弹出我的文档如何取消
- 6 文档段落前空两格怎么设置? Word段落格式如何调整为每段开头空两格
- 7 wps怎么样填充双色 wps填充双色的方法
- 8 wps怎样关闭动画的声音 wps如何关闭动画的声音
- 9 电脑打印机无法共享0x000006d9错误提示修复方法 电脑打印机共享出现0x000006d9错误怎么办
- 10 必恩威(PNY)ou3手机双接口U盘(16G)使用测试 必恩威(PNY)ou3手机双接口U盘16G性能评测
win10系统推荐
- 1 联想笔记本专用win10 64位流畅专业版镜像
- 2 萝卜家园Windows10 64位专业完整版
- 3 中关村ghost win10 64位克隆专业版下载v2023.04
- 4 华为笔记本专用win10 64位系统绿色版
- 5 联想笔记本专用Ghost Win10 64位精简专业版
- 6 电脑公司ghost win10 64位官方免激活版v2023.04
- 7 雨林木风Ghost Win10 64位完美官方版
- 8 雨林木风ghost win10 32位最新精简版v2023.04
- 9 技术员联盟ghost win10 32位 精简安装版系统
- 10 东芝笔记本ghost win10 32位免激专业版v2023.04