win7系统设置自动锁屏方法 win7电脑自动锁屏怎么设置
更新时间:2023-03-04 10:55:53作者:jiang
在日常操作win7电脑的过程中,有些用户难免会离开电脑一段时间,而又不想要将电脑进行关机,不然想要使用时却要重新启动,很是麻烦其中对于这种情况,我们可以给win10电脑设置自动锁屏,那么win7系统设置自动锁屏方法呢?今天小编就来给大家分享一篇win7电脑自动锁屏怎么设置。
具体方法:
1、在Win7系统桌面上,点击Win7系统左下角开始菜单按钮,进入开始菜单页面。
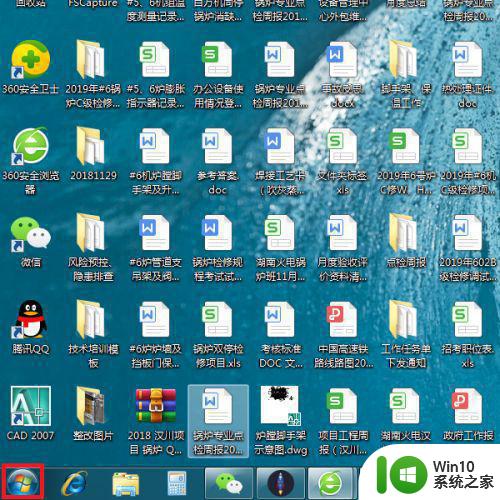
2、接下来,在打开的右侧页面中,点击“控制面板”菜单选项。
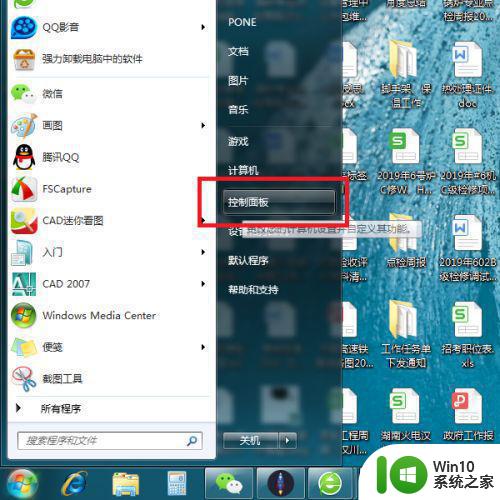
3、打开控制面板主页面之后,点击页面右上角“查看方式”设置项,将其切换为“大图标”显示页面。
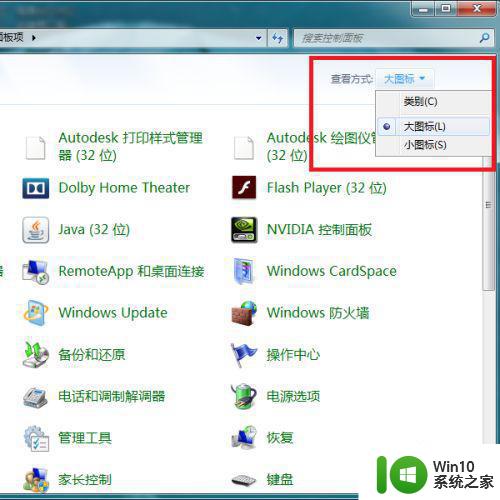
4、接下来,在打开的控制面板页面中,找到“个性化”设置菜单,进入系统个性化设置页面。
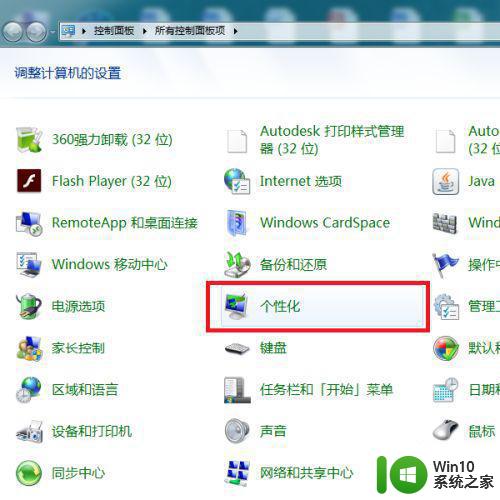
5、打开系统个性化设置页面之后,找到当前正在应用的主题,点击“屏幕保护程序”设置项。
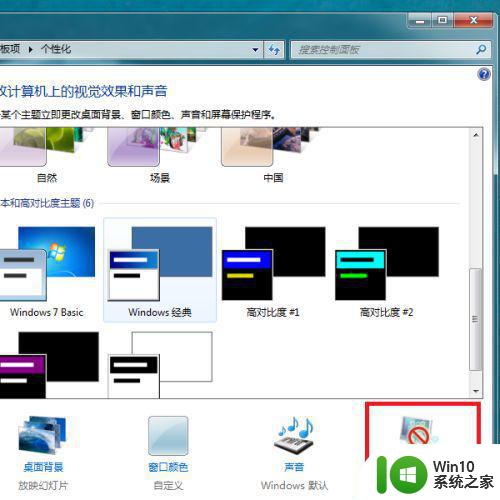
6、打开程序保护窗口页面之后,点击页面中的下拉菜单,选择一个自己喜欢的屏幕保护程序。
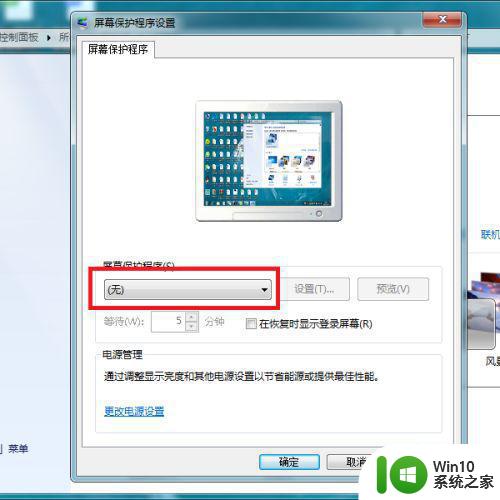
7、在下拉菜单列表中,点击选择一个自己喜欢的屏幕保护程序,在预览窗口页面中可以看到屏幕保护程序的效果。
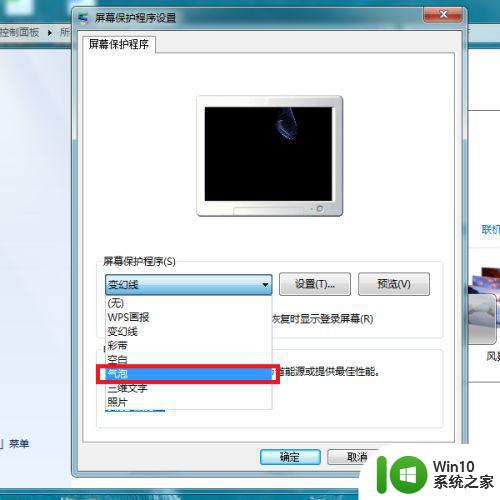
8、屏幕保护程序选择完毕之后,点击勾选页面中的“在恢复时显示登陆屏幕”方框选项。
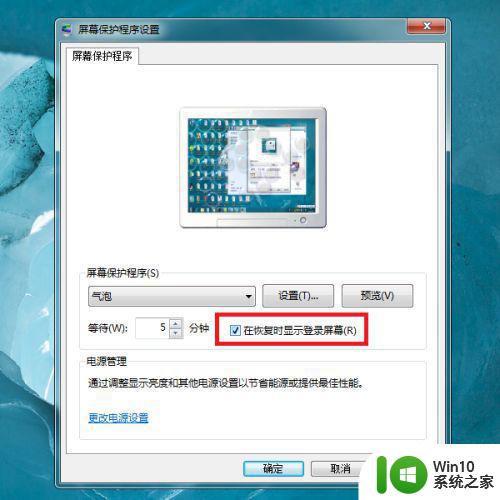
9、最后,我们点击页面底部的“确定”按钮,就可以开启系统自动锁屏功能了,从而实现保护个人隐私的目的。
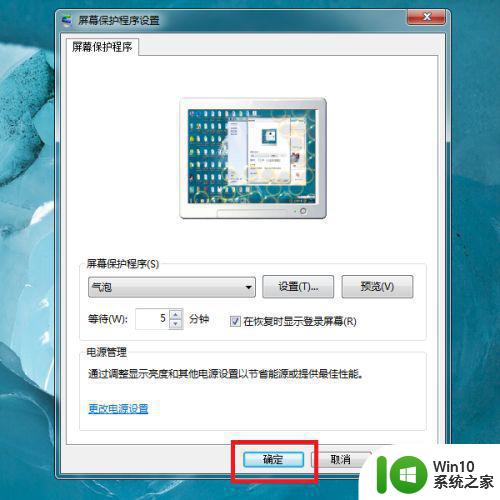
上述就是关于win7电脑自动锁屏怎么设置了,有需要的用户就可以根据小编的步骤进行操作了,希望能够对大家有所帮助。
win7系统设置自动锁屏方法 win7电脑自动锁屏怎么设置相关教程
- win7电脑自动锁屏的设置方法 win7电脑自动锁屏怎么设置
- win7电脑自动锁屏怎么设置 win7自动锁屏设置方法
- win7取消自动锁屏设置方法 win7取消电脑自动锁屏步骤
- w7系统电脑怎么设置锁屏时间 修改win7自动锁屏时间方法
- win7系统锁屏时间设置方法 win7自动锁屏时间如何设置
- win7怎样设置电脑锁屏时间 win7自动锁屏时间怎么设置
- win7待机锁屏怎么设置 win7自动锁屏设置方法步骤
- win7如何更改自动锁屏的时间 Windows 7如何设置自动锁屏时间
- win7设置自动锁定的方法 win7自动锁定时间设置方法
- win7锁屏时间设置方法 如何关闭win7自动锁屏功能
- win7怎样关闭电脑屏幕自动锁屏 win7如何取消电脑自动锁屏
- win7系统如何设置锁屏动态壁纸 W7怎样设置动态壁纸锁屏
- win7计算机运行界面显示不出来解决方法 win7计算机开机黑屏无法显示界面解决方法
- win7英雄联盟进入读图黑屏怎么解决 win7英雄联盟进入游戏黑屏怎么解决
- 暗黑破坏神2在win7系统下怎么全屏 暗黑破坏神2win7全屏设置方法
- 本地打印后处理程序服务没有运行 win7的解决教程 本地打印后处理程序服务未启动win7怎么办
win7系统教程推荐
- 1 笔记本window7显示器亮度调节不见了怎么处理 笔记本窗口7显示器亮度无法调节
- 2 Windows7系统解除文件占用的最佳方法 Windows7系统如何解除文件被占用的方法
- 3 不能在w7本地计算机启动防火墙如何修复 Windows 7本地计算机无法启动防火墙怎么办
- 4 联想笔记本w7旗舰版恢复出厂设置操作方法 联想笔记本w7旗舰版恢复出厂设置步骤
- 5 win7系统错误代码0xc000012f开不了机怎么办 win7系统蓝屏错误代码0xc000012f解决方法
- 6 华硕笔记本win7鼠标触摸板只能左右滑修复方法 华硕笔记本win7鼠标触摸板左右滑动失灵怎么办
- 7 win7防火墙启动后无法远程桌面怎么解决 Win7防火墙设置远程桌面无法连接怎么办
- 8 怎么用ultraiso软碟通制作win7系统启动u盘 UltraISO软碟通怎么制作Win7系统启动U盘
- 9 win7连接打印机错误代码0x00000057解决方法 Win7连接打印机失败错误代码0x00000057怎么办
- 10 w7系统关闭windows defender的快捷方法 如何在w7系统中关闭windows defender
win7系统推荐
- 1 深度技术ghost win7 64位正式版原版下载v2023.04
- 2 惠普笔记本ghost win7 sp1 64位精简教育版下载v2023.04
- 3 番茄花园ghost win7 sp1 64位系统硬盘版v2023.04
- 4 雨林木风ghost win7 sp1 64位官方免激活版v2023.04
- 5 系统之家Windows7 64位游戏专业激活版
- 6 绿茶系统ghost win7 64位精简安装版v2023.04
- 7 台式机专用Windows7 64位 sp1安全稳定版
- 8 戴尔笔记本专用win7 64位系统镜像文件下载旗舰版纯净版
- 9 系统之家ghost win7 64位最新快速版v2023.04
- 10 萝卜家园Ghost Win7 32位 旗舰版