win7电脑自动锁屏的设置方法 win7电脑自动锁屏怎么设置
更新时间:2023-04-10 16:41:39作者:zheng
有些win7用户想要设置win7电脑在一段时间之后自动锁屏,但是不知道该怎么设置,今天小编就给大家带来win7电脑自动锁屏的设置方法,如果你刚好遇到这个问题,跟着小编一起来操作吧。
具体方法:
1.在Win7系统桌面上,点击Win7系统左下角开始菜单按钮,进入开始菜单页面。
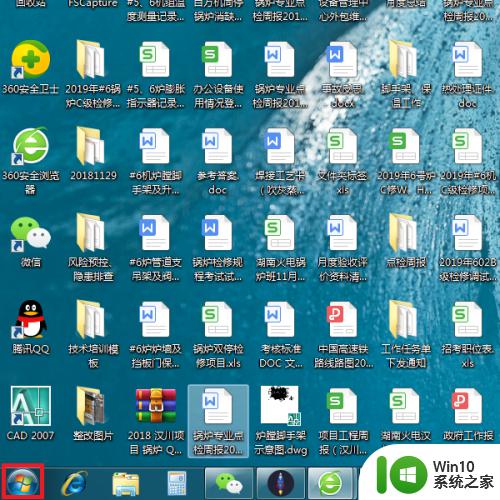
2.接下来,在打开的右侧页面中,点击“控制面板”菜单选项。
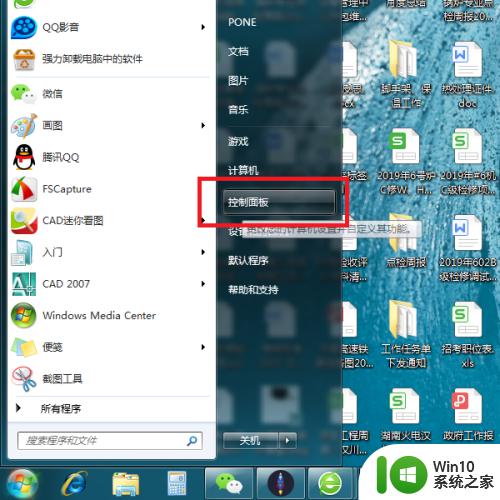
3.打开控制面板主页面之后,点击页面右上角“查看方式”设置项。将其切换为“大图标”显示页面。
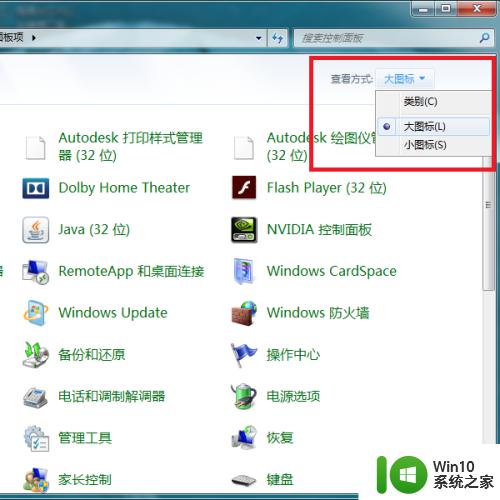
4.接下来,在打开的控制面板页面中,找到“个性化”设置菜单,进入系统个性化设置页面。
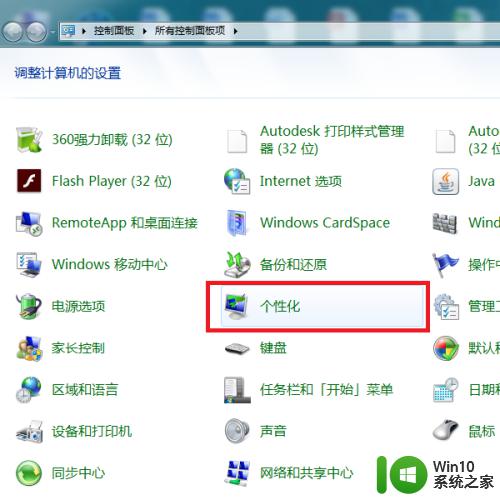
5.打开系统个性化设置页面之后,找到当前正在应用的主题,点击“屏幕保护程序”设置项。
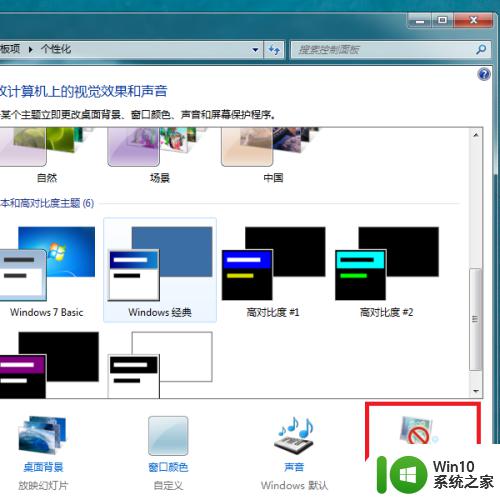
6.打开程序保护窗口页面之后,点击页面中的下拉菜单,选择一个自己喜欢的屏幕保护程序。
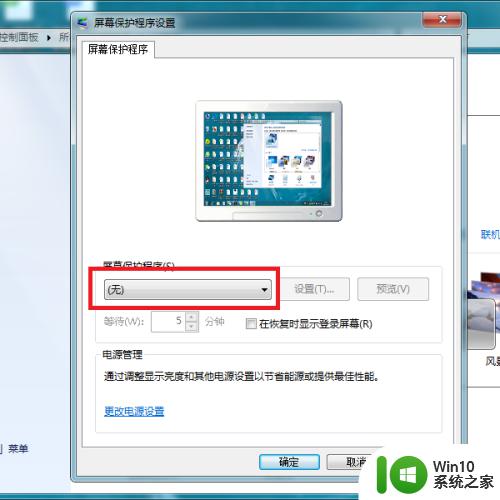
7.在下拉菜单列表中,点击选择一个自己喜欢的屏幕保护程序。在预览窗口页面中可以看到屏幕保护程序的效果。
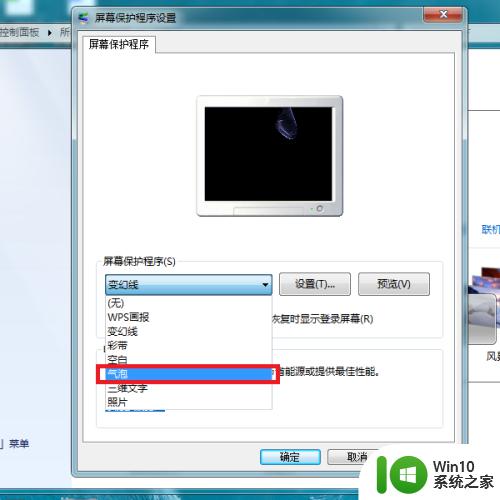
8.屏幕保护程序选择完毕之后,点击勾选页面中的“在恢复时显示登陆屏幕”方框选项。
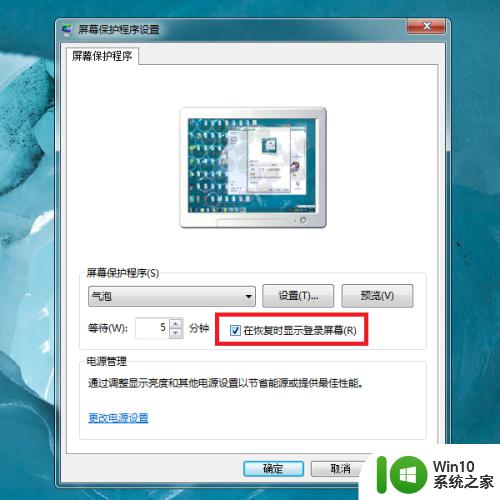
9.最后,我们点击页面底部的“确定”按钮。就可以开启系统自动锁屏功能了,从而实现保护个人隐私的目的。
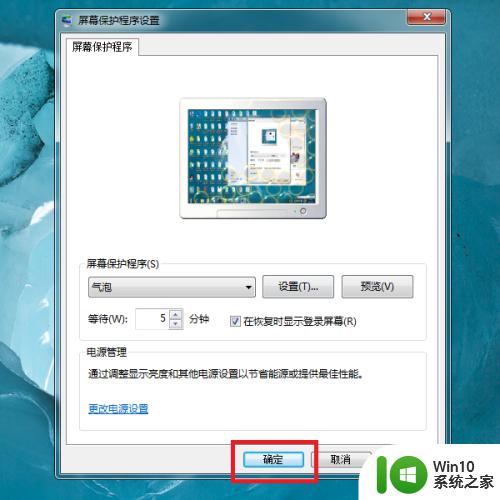
以上就是win7电脑自动锁屏的设置方法的全部内容,有遇到相同问题的用户可参考本文中介绍的步骤来进行修复,希望能够对大家有所帮助。
win7电脑自动锁屏的设置方法 win7电脑自动锁屏怎么设置相关教程
- win7系统设置自动锁屏方法 win7电脑自动锁屏怎么设置
- win7电脑自动锁屏怎么设置 win7自动锁屏设置方法
- win7取消自动锁屏设置方法 win7取消电脑自动锁屏步骤
- win7怎样设置电脑锁屏时间 win7自动锁屏时间怎么设置
- w7系统电脑怎么设置锁屏时间 修改win7自动锁屏时间方法
- win7待机锁屏怎么设置 win7自动锁屏设置方法步骤
- win7怎样关闭电脑屏幕自动锁屏 win7如何取消电脑自动锁屏
- win7系统锁屏时间设置方法 win7自动锁屏时间如何设置
- 如何在win7上设置电脑不自动锁屏和休息 win7电脑怎样取消屏幕锁定和休眠设置
- win7如何更改自动锁屏的时间 Windows 7如何设置自动锁屏时间
- win7设置自动锁定的方法 win7自动锁定时间设置方法
- win7自动锁屏如何关闭 win7电脑自动锁屏时间如何调整
- win7系统设置文件关联的最佳方法 win7系统文件关联的最佳设置方法
- 如何将宏基笔记本win7系统显示转到外接液晶显示器 如何设置宏基笔记本外接显示器
- win7让分屏和主屏壁纸不同怎样设置 win7如何设置分屏时的壁纸和主屏壁纸不同
- 取消win7窗口透明后显示拖影怎么解决 win7窗口拖影如何消除
win7系统教程推荐
- 1 win7 driver irql not less or equal蓝屏怎么办 win7 driver irql not less or equal蓝屏解决方法
- 2 win7电脑中剪切板的信息无法粘贴怎么解决 win7电脑剪切板无法粘贴解决方法
- 3 win7系统office2016无法找到此应用的许可证如何解决 win7系统无法找到Office2016应用的许可证怎么办
- 4 win7笔记本玩穿越火线两边有黑边怎么办 win7笔记本玩穿越火线画面两边有黑边怎么调整
- 5 我的世界电脑win7无法启动解决方法 我的世界电脑win7蓝屏无法启动解决方法
- 6 window7系统steam上启动游戏没反应的解决步骤 Windows 7系统Steam游戏启动无响应怎么办
- 7 局域网内win7共享两台打印机怎么弄 如何在Win7系统中连接局域网内的打印机
- 8 win7笔记本电脑蓝牙怎么连接蓝牙音箱 win7笔记本电脑如何连接蓝牙音箱
- 9 Win7系统进程无法结束怎么解决 Win7系统进程无法结束怎么办
- 10 win7系统媒体流如何共享音乐照片和音乐 win7系统如何共享音乐和照片
win7系统推荐
- 1 雨林木风ghost win7 sp1 32位装机旗舰版v2023.05
- 2 台式机专用win7 64位旗舰版系统下载官网免费版
- 3 技术员联盟ghost win7 32位旗舰完整版v2023.05
- 4 台式机专用win7 64位ghost下载
- 5 雨林木风w7精简绿色版64位系统下载v2023.05
- 6 深度技术ghost win7 sp1 64位旗舰硬盘版下载v2023.05
- 7 雨林木风win7专业纯净版64位镜像v2023.05
- 8 雨林木风win7 64位系统装机版
- 9 电脑公司ghost win7 32位通用装机版v2023.05
- 10 深度技术ghost win7 sp1 32位官方精简版下载v2023.05