win10系统怎样设置开机密码 w10系统怎么设置开机密码
更新时间:2023-04-04 10:57:43作者:yang
很多用户在新入手win10正式版电脑之后,都会尝试给自己的系统设置一个开机启动密码,虽然每次启动时都需要输入密码非常的麻烦,但是也进一步保护了win10系统中文件的安全,可是win10系统怎样设置开机密码呢?接下来小编就来告诉大家win10系统设置开机密码操作方法。
具体方法:
第一步:打开电脑,左键点击系统“开始”,在“开始”页面中找到设置的按钮,点击打开。
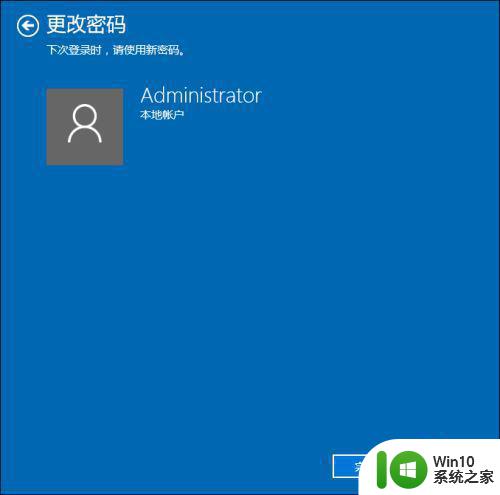
第二步:在Windows设置界面中找到“账户”并点击打开。
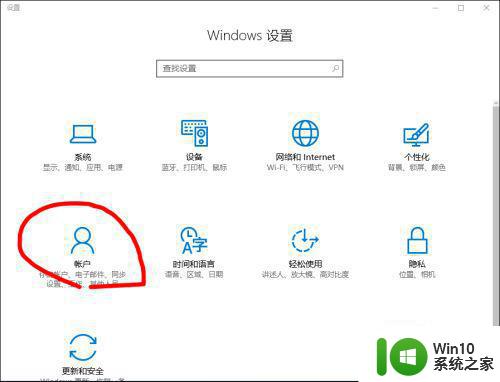
第三步:在“账户”界面中找到“登录选项”,点击。
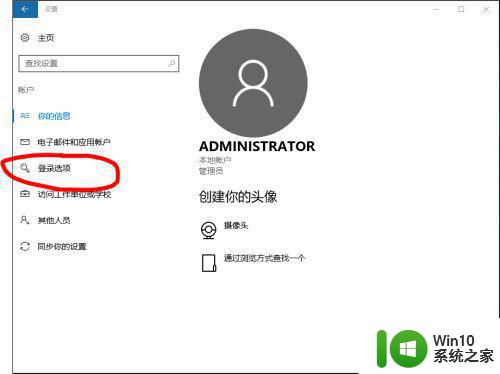
第四步:找到“密码”,进入密码设置界面。设置至少四位数的密码,以免忘记,可设置提醒内容。
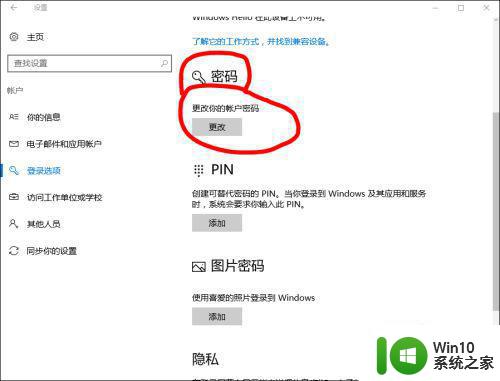
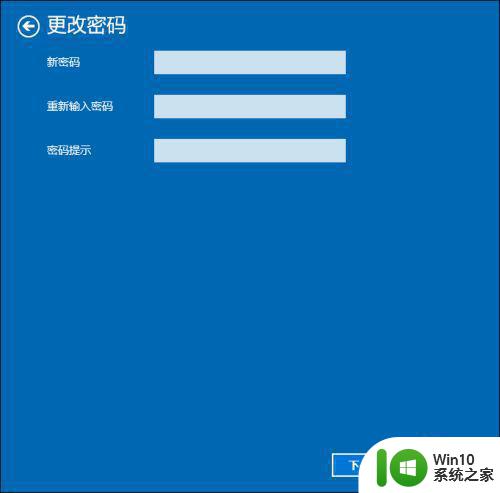
第五步:效果。设置完毕后,以后每次开机就会需要输入正确密码才能进入。
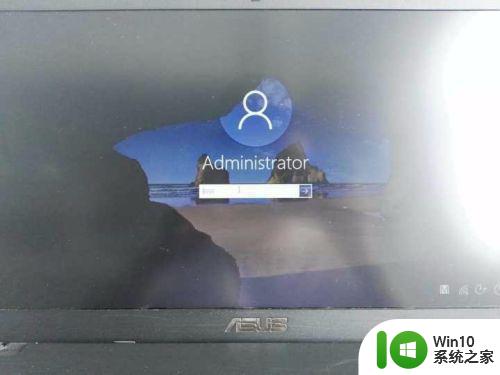
以上就是关于win10系统设置开机密码操作方法了,有需要的用户就可以根据小编的步骤进行操作了,希望能够对大家有所帮助。
win10系统怎样设置开机密码 w10系统怎么设置开机密码相关教程
- 怎样设置w10开机密码 w10设置开机密码在哪里
- w10设置开机密码怎么设置 w10开机密码怎么设置
- 设置开机密码电脑win10 win10系统如何设置开机自动登录密码
- w10系统忘记开机密码怎么办 win10系统开机密码忘了怎么办
- 电脑应用怎么设置密码 Win10系统开机密码设置的步骤
- 更改win10系统开机密码的方法 win10如何设置开机密码
- w10系统怎样设置屏保密码 W10屏保密码设置步骤
- win10电脑不要开机密码怎么设置 win10系统如何取消开机密码设置
- win10设置开机密码的方法 win10开机密码怎么设置
- 怎么取消win10系统的开机密码 如何在win10系统中关闭开机密码设置
- win10怎么设置开机不要密码 win10怎么取消开机密码设置
- win10怎么给电脑设置密码开机 win10如何设置电脑开机密码
- win10提示打印机rpc服务器不可用解决方法 win10打印机RPC服务器不可用怎么办
- win10怎么设置笔记本电脑锁屏密码 win10电脑怎么修改锁屏密码
- win10更新后电脑反应迟钝怎么办 win10更新后电脑变得很卡
- w10电脑的耳机和音响不能同时使用怎么设置 w10电脑耳机和音响同时输出设置方法
win10系统教程推荐
- 1 win10提示打印机rpc服务器不可用解决方法 win10打印机RPC服务器不可用怎么办
- 2 win10怎么设置笔记本电脑锁屏密码 win10电脑怎么修改锁屏密码
- 3 显示器泛白怎么调 win10 win10屏幕泛白有雾感怎么处理
- 4 win10 20h2更新错误 uefi固件不支持如何处理 Win10 20H2更新UEFI固件不支持解决方法
- 5 笔记本电脑win10默认刷新率只有120怎么办 win10笔记本电脑刷新率只有120怎么提升
- 6 怎么看永久激活win10 Windows10系统永久激活查看教程
- 7 win10电脑玩sleeping dogs出现闪退解决方法 win10电脑玩sleeping dogs闪退怎么办
- 8 win10 gho需要权限才能删除文件怎么办 win10 gho文件删除权限设置方法
- 9 进入win10后黑屏只有鼠标 win10黑屏只有鼠标移动
- 10 win10 帝国时代4 死机 帝国时代4玩一下卡死闪退怎么解决
win10系统推荐
- 1 中关村ghost win10 64位克隆专业版下载v2023.04
- 2 华为笔记本专用win10 64位系统绿色版
- 3 联想笔记本专用Ghost Win10 64位精简专业版
- 4 电脑公司ghost win10 64位官方免激活版v2023.04
- 5 雨林木风Ghost Win10 64位完美官方版
- 6 雨林木风ghost win10 32位最新精简版v2023.04
- 7 技术员联盟ghost win10 32位 精简安装版系统
- 8 东芝笔记本ghost win10 32位免激专业版v2023.04
- 9 电脑公司ghost win10 64位最新免激活版v2023.04
- 10 深度技术ghost win10 32位升级稳定版