win10怎么设置开机不要密码 win10怎么取消开机密码设置
更新时间:2023-12-24 13:55:44作者:xiaoliu
在日常使用电脑的过程中,我们经常会遇到开机需要输入密码的情况,这无疑增加了我们使用电脑的繁琐程度,对于一些私密性较低或单人使用的电脑来说,这个密码设置似乎有些多余。怎样在Win10系统中设置开机不需要密码呢?在本文中我们将介绍Win10系统中取消开机密码设置的方法,让您的电脑使用更加便捷。
具体方法:
1、点击电脑任务栏上的“win”小图标,在弹出框的快捷键框里选中"设置"图标。
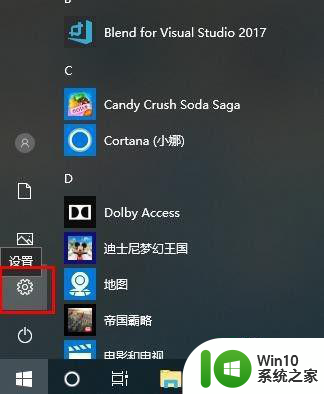
2、在window设置页面中找到“账户”这一栏,然后点击“账户”进入账户信息页面。
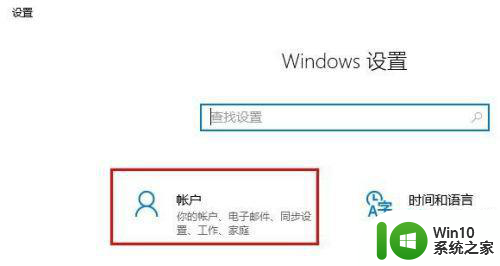
3、点击账户信息左边的“登录选项”菜单,进入登录选项页面。
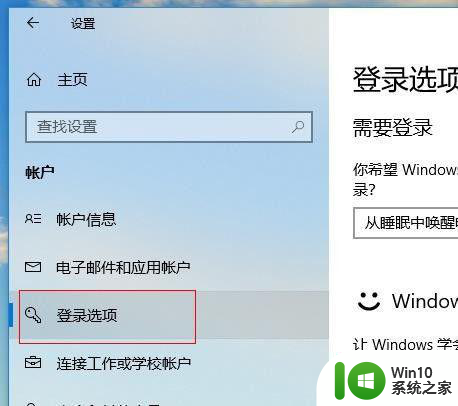
4、登录选项页面中找到“密码”这一行,然后点击密码下方“更改”按钮。
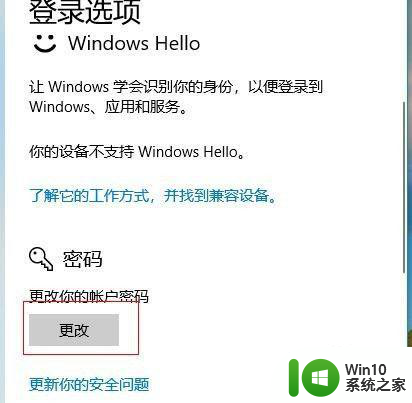
5、在更改密码页面中输入当前密码,然后点击"下一步“按钮。
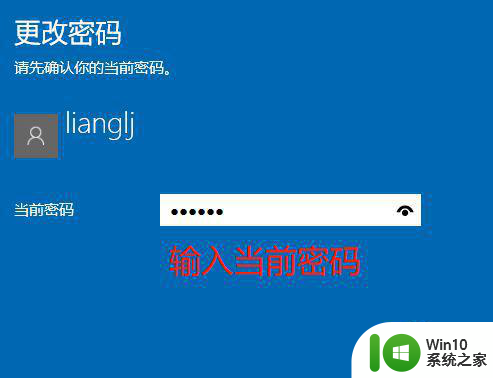
6、在更改密码的新密码输、重新输入密码输入框中什么都不要输入,直接点击“下一步”按钮。
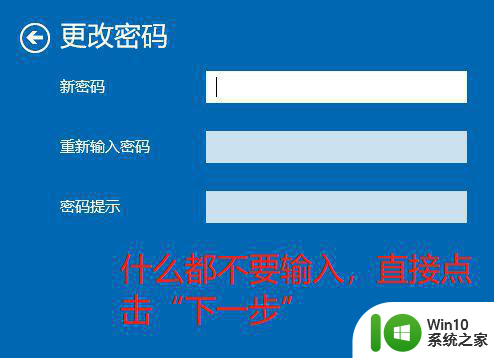
7、在更改密码页面直接点击"完成“按钮即可。
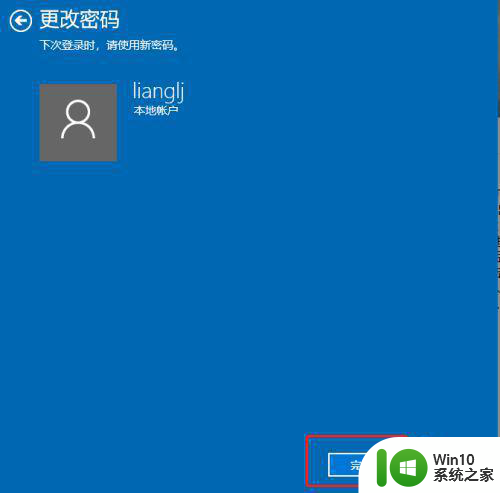
以上就是win10怎么设置开机不要密码的全部内容,有需要的用户可以根据这些步骤进行操作,希望能够对大家有所帮助。
win10怎么设置开机不要密码 win10怎么取消开机密码设置相关教程
- win10设置开机密码如何取消 win10如何取消开机密码设置
- win10电脑不要开机密码怎么设置 win10系统如何取消开机密码设置
- win10怎么取消不了开机密码 win10无法取消开机密码怎么办
- 取消win10开机pin密码设置方法 win10如何关闭开机PIN密码
- win10如何取消开机密码登录 win10免密码自动登录怎么设置
- win10取消开机密码的方法 win10电脑上如何取消密码设置
- win10设置开机密码的方法 win10开机密码怎么设置
- win10取消开机密码的方法 win10怎么取消开机密码
- win10怎么给电脑设置密码开机 win10如何设置电脑开机密码
- win10系统怎样设置开机密码 w10系统怎么设置开机密码
- win10设置开机密码提示不符合要求解决技巧 win10设置开机密码提示不符合要求如何更改
- w10设置开机密码怎么设置 w10开机密码怎么设置
- win10 20h2显卡驱动与当前版本不兼容怎么办 Win10 20H2如何更新显卡驱动与当前版本不兼容
- 怎么看永久激活win10 Windows10系统永久激活查看教程
- win10电脑玩sleeping dogs出现闪退解决方法 win10电脑玩sleeping dogs闪退怎么办
- win10 gho需要权限才能删除文件怎么办 win10 gho文件删除权限设置方法
win10系统教程推荐
- 1 怎么看永久激活win10 Windows10系统永久激活查看教程
- 2 win10电脑玩sleeping dogs出现闪退解决方法 win10电脑玩sleeping dogs闪退怎么办
- 3 win10 gho需要权限才能删除文件怎么办 win10 gho文件删除权限设置方法
- 4 进入win10后黑屏只有鼠标 win10黑屏只有鼠标移动
- 5 win10 帝国时代4 死机 帝国时代4玩一下卡死闪退怎么解决
- 6 win10系统22h2怎么样 Win10 22H2系统功能特点
- 7 win10没有改用户名的选项 win10更改账户名称方法
- 8 怎么把我的文档从c盘移动到d盘win10 如何在Windows 10中将文件从C盘移动到D盘
- 9 win10正式版共享Wifi无线网络的最佳方法 Win10正式版共享Wifi无线网络详细步骤
- 10 window10系统之家专业版系统哪个网址下载好 Windows 10系统之家专业版系统官方网址
win10系统推荐
- 1 华为笔记本专用win10 64位系统绿色版
- 2 联想笔记本专用Ghost Win10 64位精简专业版
- 3 电脑公司ghost win10 64位官方免激活版v2023.04
- 4 雨林木风Ghost Win10 64位完美官方版
- 5 雨林木风ghost win10 32位最新精简版v2023.04
- 6 技术员联盟ghost win10 32位 精简安装版系统
- 7 东芝笔记本ghost win10 32位免激专业版v2023.04
- 8 电脑公司ghost win10 64位最新免激活版v2023.04
- 9 深度技术ghost win10 32位升级稳定版
- 10 联想笔记本专用win10 64位家庭中文版免激活