华硕笔记本电脑关机不了怎么办 asus笔记本电脑怎么强制关机
更新时间:2023-06-04 10:58:24作者:yang
华硕笔记本电脑关机不了怎么办,华硕笔记本电脑是使用较为普遍的一款电脑设备,它的性能和稳定性都得到了广大用户的认可,但是有些时候我们可能会遇到华硕笔记本电脑关机不了的情况,这时该怎么办呢?如果你正在为此困扰,可以尝试一些方法来解决这个问题。同时如果你遇到了特殊情况,比如华硕笔记本电脑系统出现了故障导致无法正常关机,那么使用强制关机的方法也是值得尝试的一种方案。接下来我们将详细介绍华硕笔记本电脑关机不了的解决方法和强制关机的操作步骤,希望能够帮助到大家。
处理办法如下:
1、打开“我的电脑”在找到”卸载或更改程序“并点击进入。
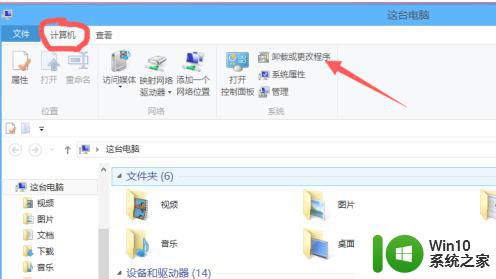
2、在软件名目中找到"ASUS INSTANT ON",选中单击右键,卸载。
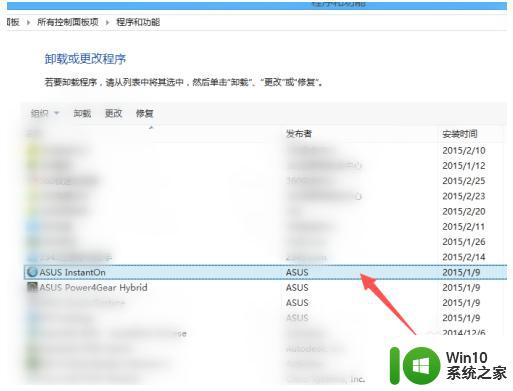
3、在浏览器中输入华硕官网。在服务于支持中找到"ASUS INSTANT ON"软件下载安装。
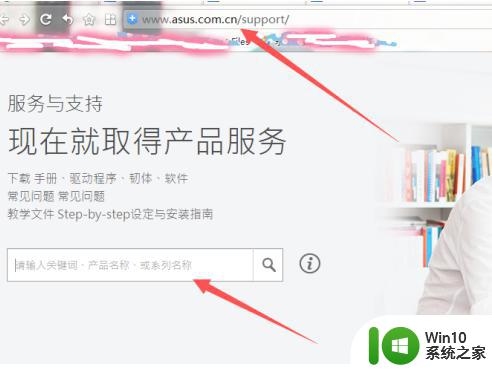
4、安装管理驱动。打开驱动精灵软件找到”驱动程序“功能管理按钮,并点击进入找到并点击”驱动微调“勾选“主板”,同时在右下方勾选退回为到未更新前的驱动版本上。点击”一键安装“,安装成功后,关掉软件即可。
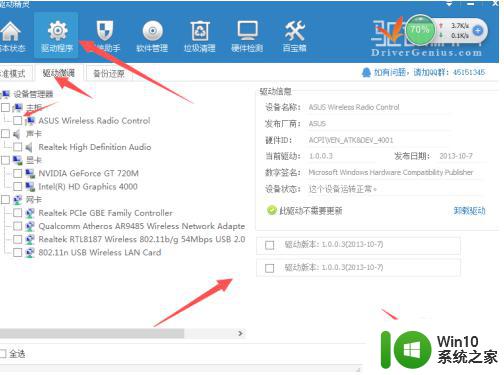
5、进入设置,点击关机。带电脑完全关机后,按下电源键重新开机。开机后问题就会彻底解决,再次关机就不会出现无法正常关机了。
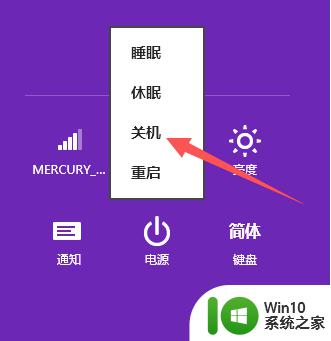
以上就是华硕笔记本电脑无法关机的全部内容,如果您需要,可以根据小编提供的步骤进行操作,希望这对大家有所帮助。
华硕笔记本电脑关机不了怎么办 asus笔记本电脑怎么强制关机相关教程
- 笔记本强制关机的步骤 如何强制关机电脑笔记本
- 笔记本电脑卡住了怎么强制重启和关机 如何通过键盘快捷键强制关闭笔记本电脑进行重启
- 华硕笔记本开不了机如何处理 华硕笔记本电脑无法开机怎么办
- 笔记本电脑黑屏强制关机方法 笔记本电脑黑屏无法关机怎么办
- 笔记本关不了机怎么解决 笔记本关不了机咋办
- 华硕笔记本黑屏的解决方法 asus笔记本突然黑屏怎么办
- 华硕笔记本开机密码设置方法 华硕笔记本电脑开机密码怎么设置
- 笔记本毫无征兆突然关机然后就打不开了 笔记本电脑突然关机无法启动怎么办
- 笔记本电脑莫名其妙自动关机怎么办 笔记本电脑突然自动关机怎么解决
- 华硕笔记本电脑亮度快捷键怎么调 华硕笔记本电脑亮度怎么调
- 解决电脑关机慢的方法 笔记本电脑关机速度慢怎么办
- 笔记本电脑开机后自动关机怎么解决 如何解决笔记本电脑开机立即自动关机的问题
- 如何设置惠普笔记本U盘启动?惠普笔记本BIOS设置u盘启动的方法 惠普笔记本如何设置U盘启动
- u盘在电脑上读不出来文件但是有内存怎么办 电脑识别不了u盘但内存还在
- wps怎么查找17年7月份的表格记录 wps表格如何查询2017年7月份的记录
- mac电脑移动硬盘不能写入怎么解决 mac电脑连接移动硬盘无法写入怎么办
电脑教程推荐
- 1 u盘在电脑上读不出来文件但是有内存怎么办 电脑识别不了u盘但内存还在
- 2 mac电脑移动硬盘不能写入怎么解决 mac电脑连接移动硬盘无法写入怎么办
- 3 win8系统设置诊断启动的方法 win8系统如何设置诊断启动
- 4 怎么用优盘设置xp不用登陆密码 优盘设置XP自动登录
- 5 wps如何跳转到上次阅读位置 wps如何设置自动跳转到上次阅读的位置
- 6 解析U盘容量大小与实际容量不一致的原因 U盘容量不足问题
- 7 电脑解压缩文件出现不可预料的压缩文件末端如何解决 电脑解压缩文件末端出现错误怎么办
- 8 电脑开机一直弹werfault.exe该内存不能为written如何处理 电脑开机弹出werfault.exe错误提示如何修复
- 9 电脑连接无线网络出现有限的访问权限如何解决 电脑连接无线网络有限访问权限怎么办
- 10 七彩虹C.H110M-T PRO主板进入bios设置u盘启动的方法 七彩虹C.H110M-T PRO主板如何设置u盘启动
win10系统推荐
- 1 联想笔记本专用Ghost Win10 64位精简专业版
- 2 电脑公司ghost win10 64位官方免激活版v2023.04
- 3 雨林木风Ghost Win10 64位完美官方版
- 4 雨林木风ghost win10 32位最新精简版v2023.04
- 5 技术员联盟ghost win10 32位 精简安装版系统
- 6 东芝笔记本ghost win10 32位免激专业版v2023.04
- 7 电脑公司ghost win10 64位最新免激活版v2023.04
- 8 深度技术ghost win10 32位升级稳定版
- 9 联想笔记本专用win10 64位家庭中文版免激活
- 10 系统之家ghost win10 64位极速正式版下载v2023.04