win10电脑键盘打字出现重复字符怎么办 如何解决win10电脑打字出现重复字符的问题
更新时间:2023-07-14 10:58:01作者:xiaoliu
win10电脑键盘打字出现重复字符怎么办,win10电脑键盘打字出现重复字符,这是一个常见的问题,但却让人感到相当烦恼,当我们在电脑上输入文字时,突然发现字符居然重复出现,不仅影响了打字速度,也让文本内容变得混乱不堪。如何解决win10电脑打字出现重复字符的问题呢?下面将为大家介绍一些解决方法,希望能帮助到遇到这一困扰的朋友们。
解决方法:
1.在Windows10系统桌面,依次点击桌面左下角的“开始/Windows系统/控制面板”菜单项。
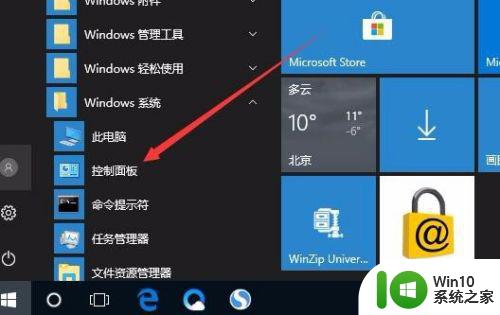 2.在打开的控制面板窗口中,点击右上角的“查看方式”下拉菜单,在弹出菜单中选择“大图标”菜单项。
2.在打开的控制面板窗口中,点击右上角的“查看方式”下拉菜单,在弹出菜单中选择“大图标”菜单项。
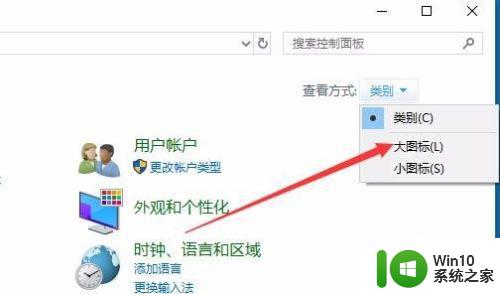 3.这时会打开Windows10系统的控制面板所有项窗口,点击并打开“键盘”图标。
3.这时会打开Windows10系统的控制面板所有项窗口,点击并打开“键盘”图标。
 4.这时就会打开键盘属性窗口,在这里拖动“重复延迟”设置项至更长的一端
4.这时就会打开键盘属性窗口,在这里拖动“重复延迟”设置项至更长的一端
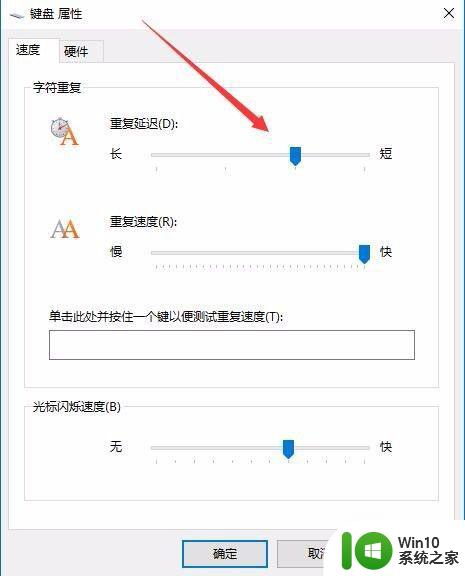 5.另外接着设置重复的速度,这个要设置的“慢”一些。这样即使万一有重复了,也会输入的字符更少一些。
5.另外接着设置重复的速度,这个要设置的“慢”一些。这样即使万一有重复了,也会输入的字符更少一些。
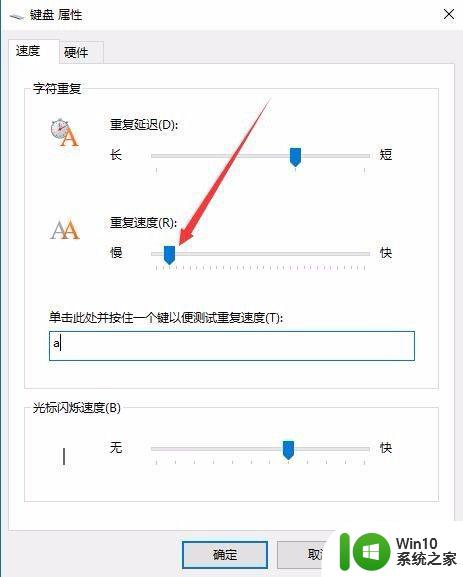 6.上面的两项设置完成后,可以在下面的文本框中进行输入测试。直到达到自己一个满意的效果,最后点击确定按钮。这样就可以解决了键盘输入时总是重复的问题。
6.上面的两项设置完成后,可以在下面的文本框中进行输入测试。直到达到自己一个满意的效果,最后点击确定按钮。这样就可以解决了键盘输入时总是重复的问题。
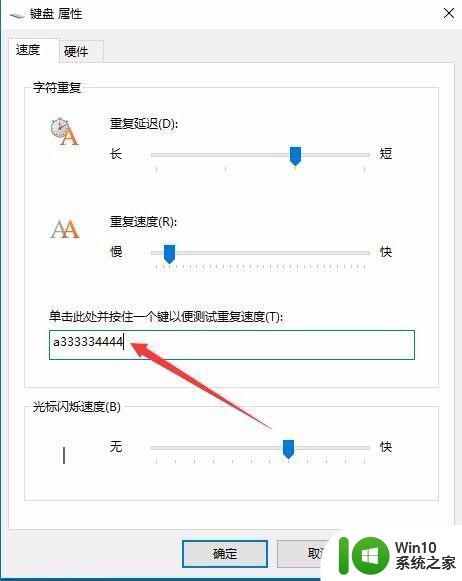
以上就是解决win10电脑键盘出现重复字符的全部方法,如果你遇到同样的问题,请参考我的方法进行处理,并希望这对你有所帮助。
win10电脑键盘打字出现重复字符怎么办 如何解决win10电脑打字出现重复字符的问题相关教程
- 电脑不停输入同一个字符怎么办 Win10键盘打字时出现重复输入怎么处理
- win10电脑字体出现重影处理方法 win10电脑字体重影怎么办
- win10笔记本电脑键盘的数字键盘打不出数字的详细解决办法 win10笔记本电脑数字键盘无法输入数字的解决方法
- win10没有选字框怎么办 win10打字没有选字框出现的解决方法
- win10无法打字的解决方法 win10打字只出现子母怎么解决
- win10电脑出现乱码字体解决方法 win10乱码字体错乱怎么办
- win10键盘输入字符重复怎么解决 win10键盘重复率调节方法详解
- win10电脑出现u盘0字节的修复方法 win10电脑u盘0字节怎么修复
- win10寻仙游戏怎么设置字体避免打字乱码 如何在win10玩寻仙不出现打字乱码问题
- 输入法在电脑上打字不出字怎么办 Win10微软拼音输入法候选字不出现怎么办
- win10键盘不能打字怎么修复 win10键盘无法打字的解决方法
- win10电脑突然不能打字 Win10系统电脑键盘打字延迟的解决方法
- win10 20h2显卡驱动与当前版本不兼容怎么办 Win10 20H2如何更新显卡驱动与当前版本不兼容
- 怎么看永久激活win10 Windows10系统永久激活查看教程
- win10电脑玩sleeping dogs出现闪退解决方法 win10电脑玩sleeping dogs闪退怎么办
- win10 gho需要权限才能删除文件怎么办 win10 gho文件删除权限设置方法
win10系统教程推荐
- 1 怎么看永久激活win10 Windows10系统永久激活查看教程
- 2 win10电脑玩sleeping dogs出现闪退解决方法 win10电脑玩sleeping dogs闪退怎么办
- 3 win10 gho需要权限才能删除文件怎么办 win10 gho文件删除权限设置方法
- 4 进入win10后黑屏只有鼠标 win10黑屏只有鼠标移动
- 5 win10 帝国时代4 死机 帝国时代4玩一下卡死闪退怎么解决
- 6 win10系统22h2怎么样 Win10 22H2系统功能特点
- 7 win10没有改用户名的选项 win10更改账户名称方法
- 8 怎么把我的文档从c盘移动到d盘win10 如何在Windows 10中将文件从C盘移动到D盘
- 9 win10正式版共享Wifi无线网络的最佳方法 Win10正式版共享Wifi无线网络详细步骤
- 10 window10系统之家专业版系统哪个网址下载好 Windows 10系统之家专业版系统官方网址
win10系统推荐
- 1 华为笔记本专用win10 64位系统绿色版
- 2 联想笔记本专用Ghost Win10 64位精简专业版
- 3 电脑公司ghost win10 64位官方免激活版v2023.04
- 4 雨林木风Ghost Win10 64位完美官方版
- 5 雨林木风ghost win10 32位最新精简版v2023.04
- 6 技术员联盟ghost win10 32位 精简安装版系统
- 7 东芝笔记本ghost win10 32位免激专业版v2023.04
- 8 电脑公司ghost win10 64位最新免激活版v2023.04
- 9 深度技术ghost win10 32位升级稳定版
- 10 联想笔记本专用win10 64位家庭中文版免激活