win10电脑如何设置定时关机和自动开机 win10电脑定时开关机设置教程
更新时间:2023-07-14 10:13:10作者:xiaoliu
win10电脑如何设置定时关机和自动开机,在如今的快节奏生活中,我们经常需要长时间使用电脑,有时候我们又希望电脑能在特定的时间自动关机或开机,以节省能源或满足特定需求。幸运的是Win10操作系统提供了一种简便的方法来设置定时关机和自动开机。无论是为了保护电脑,还是为了更好地管理时间,这个功能都能帮助我们更高效地使用电脑。接下来让我们一起来了解一下Win10电脑如何设置定时关机和自动开机的方法吧!
解决方法:
1、首先桌面上找到“此电脑”应用,鼠标点击右键,选择“管理”选项进入。
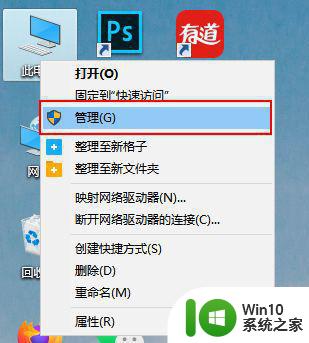
2、弹出来的对话框中点击左栏中的”任务计划程序“,进入页面后点击右栏中的“创建基本任务”按钮。
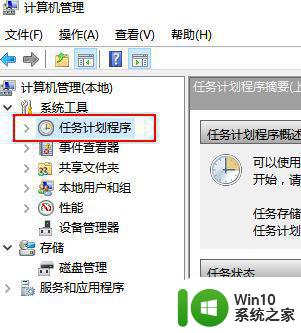
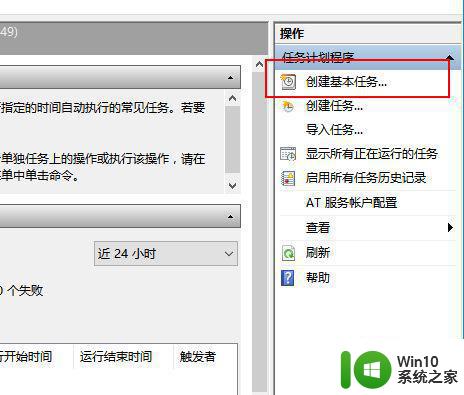
3、弹出来的对话框中,输入“定时开机”,进入任务触发器页面中,选项所要求的频率。
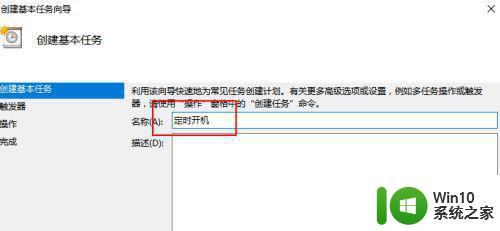
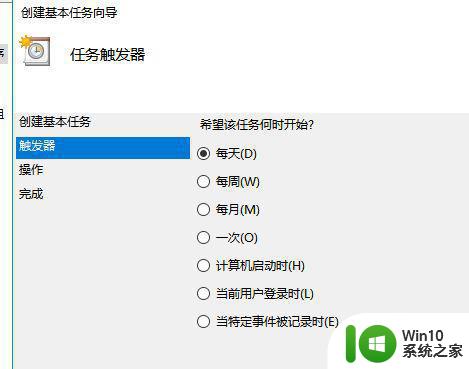
4、选择我们要求的时间,点击下一步,程序或者脚本选项中输入程序“gina“,参数”-s -t 3600“,填完后,点击完成即可。
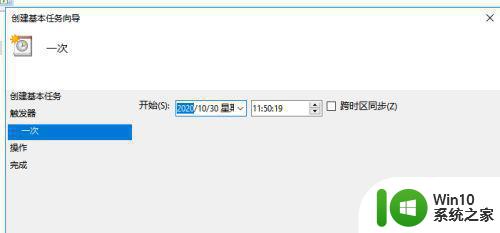
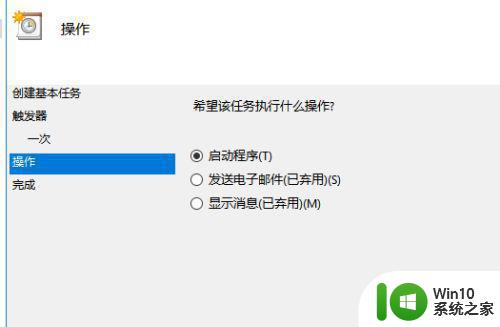
以上就是win10电脑如何设置定时关机和自动开机的全部方法,如果您遇到这种问题,不妨参考本文所提供的解决方案,希望这篇文章能对您有所帮助。
win10电脑如何设置定时关机和自动开机 win10电脑定时开关机设置教程相关教程
- win10电脑如何设置定时开机 Win10电脑如何设置定时关机
- 电脑如何定时关机win10后一定时间开不了 win10如何设置定时关机后一定时间自动开机
- 电脑自动关机怎么设置win10 win10电脑如何设置定时自动关机
- win10电脑设置定时关机怎么设置 win10电脑如何设置定时关机
- win10电脑如何设置定时关机 win10电脑如何设置定时关机功能
- Win10设置每天自动关机方法 Win10电脑如何设置定时自动关机
- 电脑win10怎样设置定时关机 win10电脑如何设置定时关机
- win10怎么让电脑自动关机 win10电脑如何设置定时自动关机
- win10如何设置定时关机电脑 怎么设置win10定时关机
- 电脑怎么定时关机win10 怎么设置win10电脑自动关机时间
- win10电脑如何设置定时开机 电脑怎么定时开机设置win10
- win10电脑如何设置定时开机 win10电脑如何设置定时关机和启动
- win10edge浏览器主页修改不过来的解决方法 win10 edge浏览器主页修改失败怎么办
- win10夸网段访问设置 win10双网卡同时访问设置方法
- win10控制面板没有realtek高清晰音频配置怎么办 win10控制面板找不到realtek高清晰音频配置解决方法
- win10机器的硬盘在win7机器上找不到文件 win10系统共享文件无法被win7用户访问怎么办
win10系统教程推荐
- 1 win10edge浏览器主页修改不过来的解决方法 win10 edge浏览器主页修改失败怎么办
- 2 win10局域网连接打印机无法打印 Win10正式版无法访问局域网电脑共享打印机
- 3 win10系统右侧滑动菜单 Win10通知区域图标显示与隐藏调整
- 4 苹果笔记本w10系统触摸板点击怎么设置 苹果笔记本w10系统触摸板点击设置教程
- 5 window10默认游览器自动换为edge怎么设置 如何设置Windows 10默认浏览器为Chrome或Firefox
- 6 w10系统硬盘压缩只能一半怎么解决 w10系统硬盘压缩失败怎么办
- 7 win10 网络属性 win10如何修改网络属性设置
- 8 win10电脑同时用耳机和音响怎么设置 win10电脑同时使用耳机和音响的设置方法
- 9 u教授怎么做装win10系统盘 win10系统盘制作教程
- 10 win10应用商店无法联网0x80072F7D解决方法 win10应用商店无法联网0x80072F7D错误解决方法
win10系统推荐