win8 apache服务无法启动的解决方法 win8 apache服务启动错误提示解决方法
在使用win8系统时,有时候会遇到apache服务无法启动的问题,这可能会给我们的工作和生活带来一定的困扰,解决这个问题的方法有很多种,可以通过检查配置文件、重新安装apache等方式来解决。同时我们也需要注意一些常见的错误提示,比如端口被占用、配置文件错误等,及时处理这些问题可以帮助我们顺利启动apache服务。
win8 apache服务启动错误提示解决方法:(u盘启动盘制作工具装win8)
1、首先,打开浏览器,在其中输入localhost按回车,如果出现如下图所示的页面,则继续。如果出现响应,则很有可能是您的其它服务器还开着,如IIS,需要先关闭这些服务器。因为这些服务器会占用计算机的80端口。Win8.1关闭IIS可能会有bug,具体的操作步骤不在这里赘述,如果遇到该问题,请自行百度搜索。
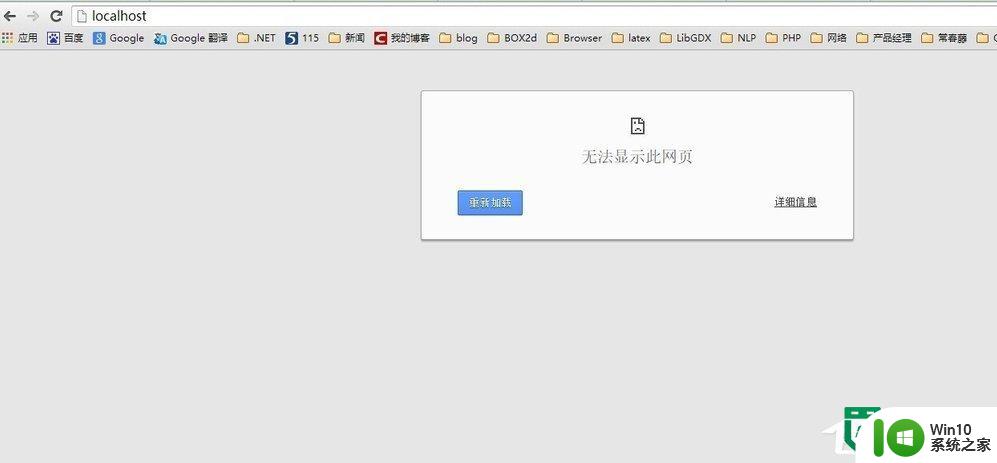
2、然后,找到Apache服务器的安装目录,一般都会出现在\Apache Software Foundation\Apache2.2中,打开其中的bin目录。bin目录为可执行文件的目录。如下图所示。
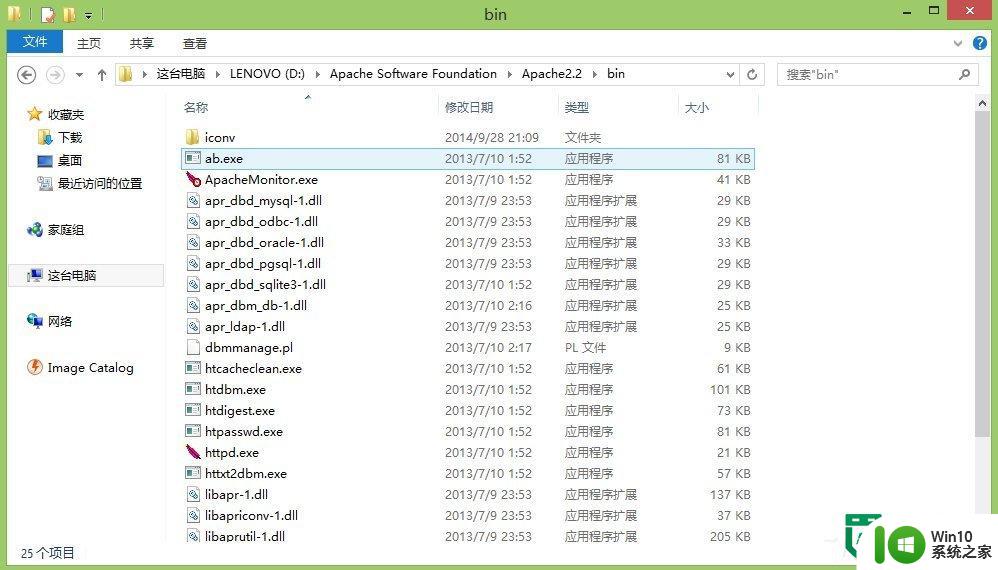
3、在bin目录中找到httpd.exe命令,如下图所示。启动cmd,即命令行,使用管理员身份运行,cd至该bin目录下。
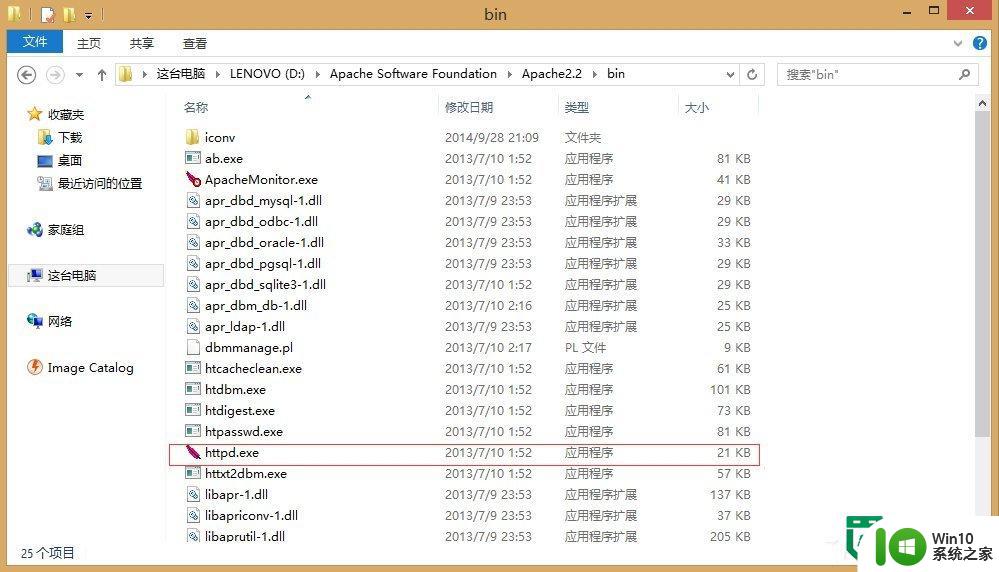
4、使用cmd执行如下命令进行服务的安装:httpd.exe -k install -n Apache2.2.其中Apache2.2是所要安装的服务的名称。
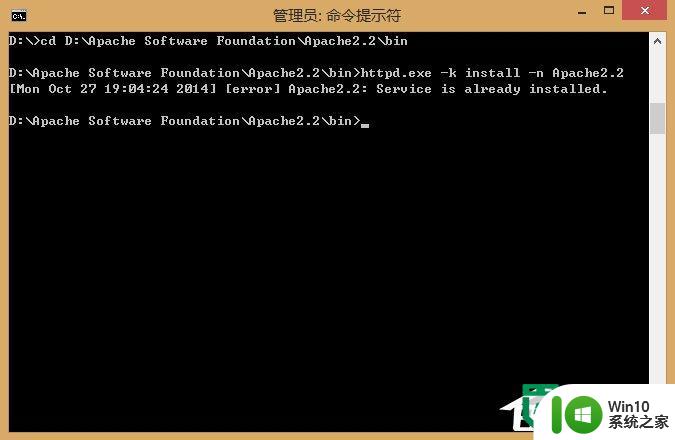
5、安装完成后,使用命令net start Apache2.2来启动刚才所安装的服务。如果不习惯使用命令,可以打开服务列表,然后手动启动该服务。如图所示
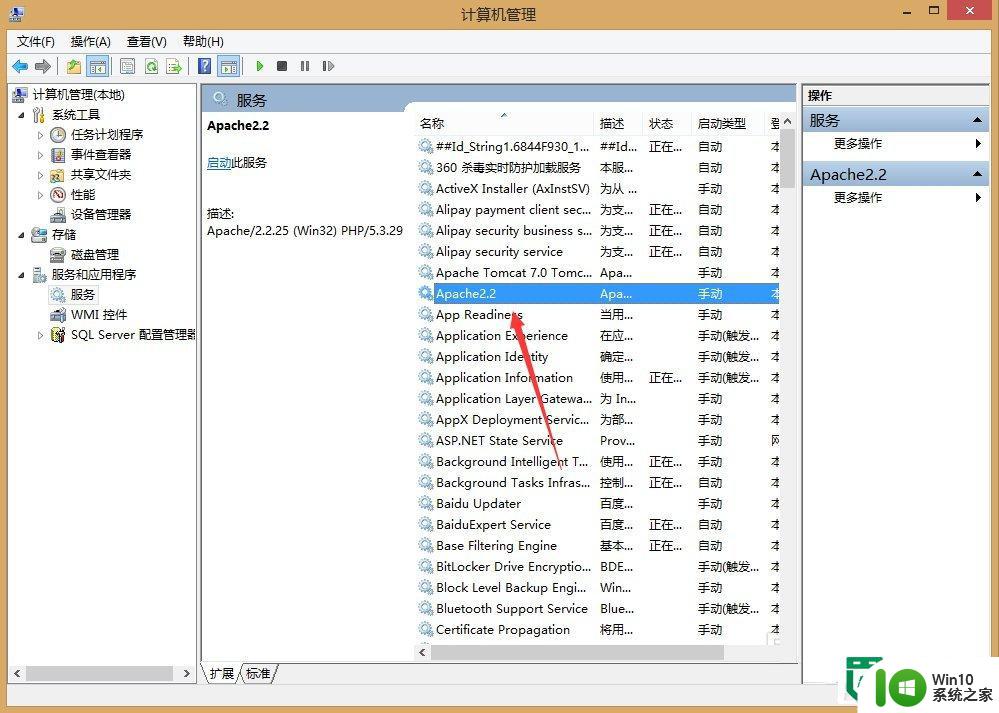
以上就是win8 apache服务无法启动的解决方法的全部内容,有出现这种现象的小伙伴不妨根据小编的方法来解决吧,希望能够对大家有所帮助。
win8 apache服务无法启动的解决方法 win8 apache服务启动错误提示解决方法相关教程
- 电脑总提示“没有启动服务器服务”的解决方法 电脑总提示“没有启动服务器服务”怎么办
- 启动服务1053错误代码如何处理 服务启动1053错误解决步骤
- 无法启动windowstime服务的解决方法 windowstime服务无法启动怎么办
- 无法启动windows时间服务怎么办 如何解决无法启动windows time服务
- win8电脑ics服务启动不了的解决方法 win8系统ics服务无法启动的原因和解决方法
- win8ics启动不了的解决方法 win8ics服务启动失败怎么处理
- 电脑无法启动flash helper service服务如何解决 电脑无法启动flash helper service服务怎么办
- 打印机提示打印服务器错误解决方法 打印机连接服务器错误如何处理
- 无法连接激活服务器0x80072f8f 0x80072f8f无法激活错误解决方法
- ghostxp系统的RPC服务器无法使用怎么解决 GhostXP系统RPC服务器无法启动怎么办
- 电脑使用filezilla下载文件提示无法连接服务器的解决方法 电脑使用FileZilla下载文件无法连接服务器的原因
- 游戏启动显示0xc000007b 应用无法正确启动(0xc000007b)错误解决方法
- wps怎样调节电脑的亮度 wps调节电脑屏幕亮度的方法
- 艾尔登法环失色锻造石商人的获取教程 艾尔登法环失色锻造石商人在哪里找
- 索尼超极本一键设置U盘启动方法,步骤1 索尼超极本如何设置U盘启动
- winxp电脑DNF出错,应用程序异常的修复方法 winxp电脑DNF游戏闪退怎么办
电脑教程推荐
- 1 艾尔登法环失色锻造石商人的获取教程 艾尔登法环失色锻造石商人在哪里找
- 2 winxp电脑DNF出错,应用程序异常的修复方法 winxp电脑DNF游戏闪退怎么办
- 3 电脑USB接口识别U盘速度很慢怎么办 电脑USB接口识别U盘速度慢怎么解决
- 4 如何在wps表格中自动排列页码
- 5 Windows8系统程序应用无法打开怎么修复 Windows8系统程序应用无法打开怎么解决
- 6 神舟笔记本怎么设置u盘启动 神舟笔记本如何进行U盘启动设置
- 7 wps怎么放大 wps表格怎么放大
- 8 苹果笔记本电脑冲电器亮灯但是不充电怎么办 苹果笔记本电脑冲电器亮灯但不充电怎么解决
- 9 为什么2019年版的wps没有审阅选项卡如何彻底接收修订 2019年版wps没有审阅选项卡的原因
- 10 epic买的游戏能否转到steam详情步骤 epic游戏购买转移到steam的具体操作步骤
win10系统推荐