win7电脑桌面图标不见了如何恢复 win7桌面图标消失了怎么办
更新时间:2023-04-01 10:58:06作者:jiang
在win7系统桌面上,我们都会放置很多桌面图标,有时候可能会因为一些原因导致桌面图标消失不见了,许多用户遇到这样的问题都不知道要怎么办呢,可以尝试重启或注销电脑试试,没有效果的话就一起随小编来看看win7电脑桌面图标不见了的详细恢复步骤吧。
方法一、
1、点击鼠标失误可能将右键的“显示桌面图标”前面的√给去掉了。
2、将“显示桌面图标”的勾恢复就可以了。
3、鼠标在桌面空白处“右键”,选择“查看”,选择:显示桌面图标。
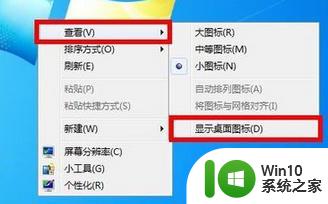
4、将“显示桌面图标”的√勾上即可。
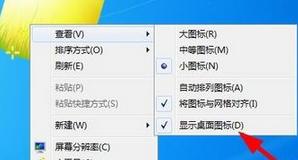
方法二、
1、按“win + R”打开运行,输入“gpedit.msc”,进入本地组策略管理器。
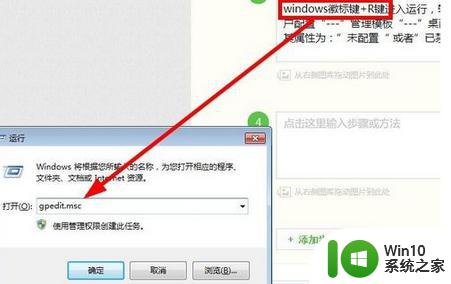
2、在【用户配置】,选择【管理模板】,选择【桌面】下的【禁用active desktop】。
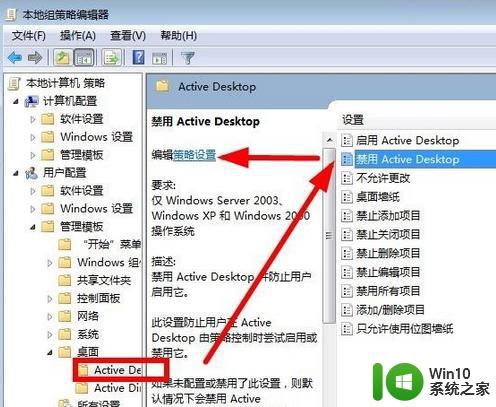
3、设置其属性为:“未配置”或者“已禁用”都行。点击确定即可返回桌面查看是否显示图标了。
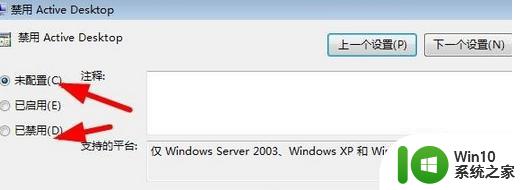
方法三、
1、首先利用快捷键(ctrl+shift+esc),打开任务管理器快捷键进入。
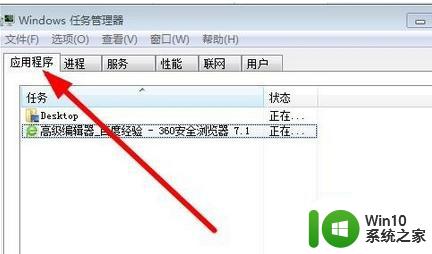
2、点击:任务管理器 —>应用程序 —>新任务,输入:“explorer.exe”进程进行加载。
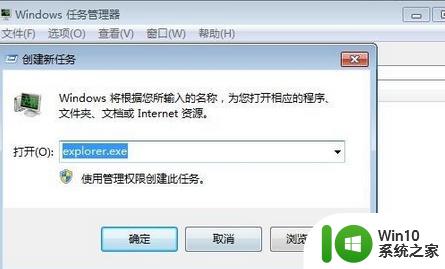
3、点击确定,查看桌面就行了。
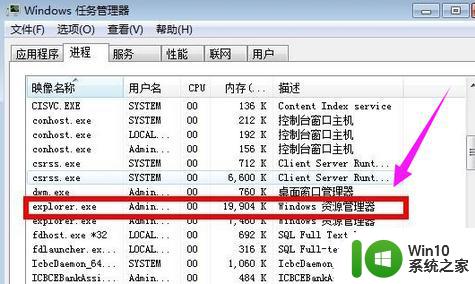
4、完成上述几步,就基本上能解决桌面图标不显示的问题了。
上述给大家讲解的便是win7桌面图标消失了的详细解决方法,如果你有遇到一样情况的话,可以学习上面的方法来解决吧。
win7电脑桌面图标不见了如何恢复 win7桌面图标消失了怎么办相关教程
- win7系统桌面图标消失了怎么办 如何重新显示win7电脑桌面图标
- win7桌面图标消失了怎么找回 win7桌面上的图标不见了怎么恢复到原来的状态
- win7桌面ie图标消失怎么办 win7如何在桌面上恢复ie图标
- win7桌面应用程序图标不见了的解决方法 win7桌面图标不见了怎么恢复
- win7桌面图标消失如何恢复 win7桌面图标重建方法
- win7不显示桌面图标 Win7桌面图标不见了怎么显示
- win7桌面计算机图标不见了的解决教程 - win7桌面计算机图标丢失怎么恢复
- 电脑桌面图标变成白色文件了怎么办win7 win7电脑桌面图标变成白色文件怎么恢复
- 教你找回win7桌面图标的方法 win7桌面图标消失怎么办
- win7桌面没有东西怎么回事 Windows7桌面图标消失如何恢复
- windows7程序图标消失如何恢复 windows7桌面图标都不显示怎么办
- win7我的电脑图标消失怎么恢复 win7桌面上找不到我的电脑图标怎么办
- win7笔记本不关机合上后打开怎么屏幕不显示 win7笔记本合上后再打开屏幕黑屏怎么办
- win7笔记本电脑连接wifi受限如何修复 win7笔记本电脑wifi受限无法上网怎么办
- 电脑开机后黑屏只有一个鼠标箭头win7是什么原因如何解决 电脑开机后只有鼠标箭头没有桌面win7怎么办
- win7无法自动检测到此网络的代理设置如何处理 Win7如何手动设置网络代理
win7系统教程推荐
- 1 win7笔记本电脑连接wifi受限如何修复 win7笔记本电脑wifi受限无法上网怎么办
- 2 解决Win7系统电脑中U盘不能被识别的方法 Win7系统电脑U盘无法识别怎么办
- 3 怎么关闭win7的自动播放功能?屏蔽win7自动播放功能的方法 如何禁用win7的自动播放功能
- 4 0x570文件或目录损坏且无法读取win7如何解决 win7文件或目录损坏怎么修复
- 5 win7打开软件提示程序无法找到入口怎么办 win7打开软件提示程序无法找到入口解决方法
- 6 台式电脑装了win7系统旗舰版会闪屏怎么解决 台式电脑win7系统旗舰版闪屏怎么办
- 7 笔记本电脑win7无线网络连接后出现感叹号怎么解决 win7笔记本电脑无线网络连接后出现感叹号怎么解决
- 8 win7系统下魔兽无法全屏怎么解决 win7系统魔兽无法全屏怎么设置
- 9 每次打开win7office都要配置进度 word2007 每次打开都要等待配置
- 10 win7笔记本突然找不到wifi网络解决方法 win7笔记本wifi网络消失怎么办
win7系统推荐
- 1 雨林木风w7精简绿色版64位系统下载v2023.05
- 2 深度技术ghost win7 sp1 64位旗舰硬盘版下载v2023.05
- 3 雨林木风win7专业纯净版64位镜像v2023.05
- 4 雨林木风win7 64位系统装机版
- 5 电脑公司ghost win7 32位通用装机版v2023.05
- 6 深度技术ghost win7 sp1 32位官方精简版下载v2023.05
- 7 深度技术ghost windows7 32位纯净硬盘版下载v2023.04
- 8 联想笔记本专用ghost win7 x86 安全稳定版
- 9 深度技术ghost win7 64位正式版原版下载v2023.04
- 10 惠普笔记本ghost win7 sp1 64位精简教育版下载v2023.04