win7桌面图标消失了怎么找回 win7桌面上的图标不见了怎么恢复到原来的状态
win7桌面图标消失了怎么找回,很多人在使用Win7操作系统时会遇到一个经典的问题,就是突然发现桌面上的图标不见了,甚至连回收站的图标都消失了,这时候很多人就会惊慌失措,不知道该怎么办。其实Win7桌面图标消失的问题很常见,也很好解决。接下来就为大家介绍几种方法来恢复桌面图标正常显示。
具体方法:
方法一、
1、点击鼠标失误可能将右键的“显示桌面图标”前面的√给去掉了。
2、将“显示桌面图标”的勾恢复就可以了。
3、鼠标在桌面空白处“右键”,选择“查看”,选择:显示桌面图标。
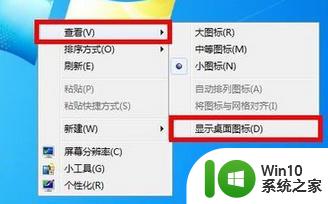
4、将“显示桌面图标”的√勾上即可。
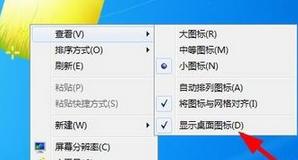
方法二、
1、按“win + R”打开运行,输入“gpedit.msc”,进入本地组策略管理器。
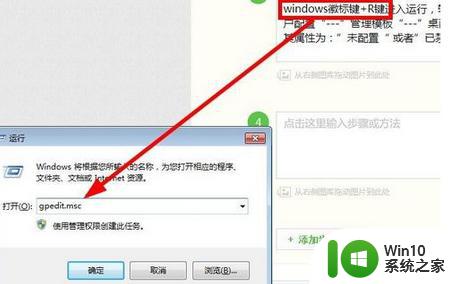
2、在【用户配置】,选择【管理模板】,选择【桌面】下的【禁用active desktop】。
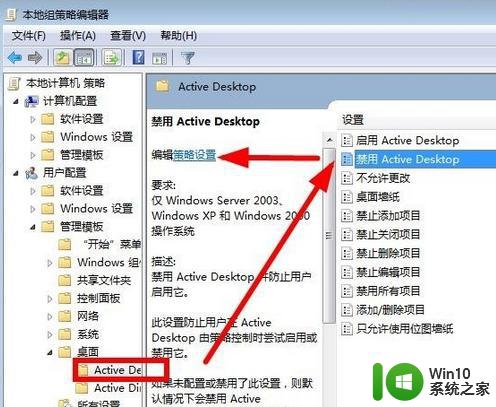
3、设置其属性为:“未配置”或者“已禁用”都行。点击确定即可返回桌面查看是否显示图标了。
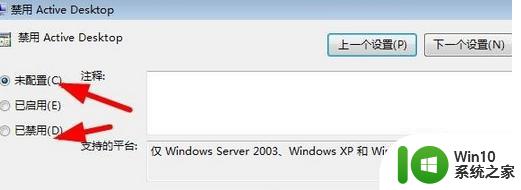
方法三、
1、首先利用快捷键(ctrl+shift+esc),打开任务管理器快捷键进入。
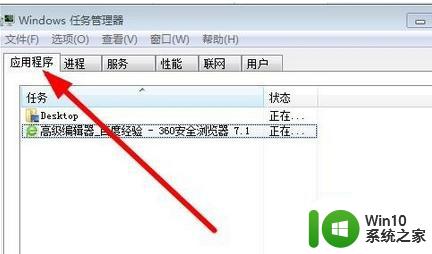
2、点击:任务管理器 —>应用程序 —>新任务,输入:“explorer.exe”进程进行加载。
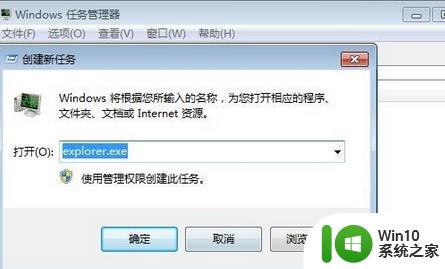
3、点击确定,查看桌面就行了。
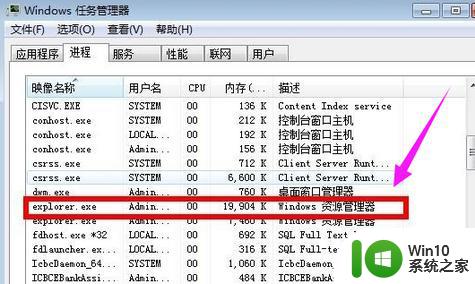
4、完成上述几步,就基本上能解决桌面图标不显示的问题了。
以上是关于如何找回win7桌面图标消失的所有内容,如果您遇到了相同的情况,您可以按照以上方法解决问题。
win7桌面图标消失了怎么找回 win7桌面上的图标不见了怎么恢复到原来的状态相关教程
- win7电脑桌面图标不见了如何恢复 win7桌面图标消失了怎么办
- 教你找回win7桌面图标的方法 win7桌面图标消失怎么办
- win7桌面ie图标消失怎么办 win7如何在桌面上恢复ie图标
- win7桌面应用程序图标不见了的解决方法 win7桌面图标不见了怎么恢复
- win7不显示桌面图标 Win7桌面图标不见了怎么显示
- win7桌面计算机图标不见了的解决教程 - win7桌面计算机图标丢失怎么恢复
- win7系统桌面图标消失了怎么办 如何重新显示win7电脑桌面图标
- win7我的电脑图标消失怎么恢复 win7桌面上找不到我的电脑图标怎么办
- win7桌面没有东西怎么回事 Windows7桌面图标消失如何恢复
- win7桌面图标消失如何恢复 win7桌面图标重建方法
- win7桌面图标显示锁怎么取消 如何去除win7桌面图标上的锁
- win7还原电脑桌面图标的方法 win7怎么还原电脑桌面图标
- 如何批量删除win7系统所有帐号的cookie 如何清除win7系统中所有用户账号的cookie
- 电脑win7插音响没声音外放如何修复 电脑win7插入音响无声音外放怎么办
- win7系统控制面板被禁用无法打开怎么办 win7系统控制面板无法打开怎么解决
- win7连接wifi名字是乱码也连不上解决方法 Win7连接WiFi名称乱码无法连接的解决方法
win7系统教程推荐
- 1 win7连接wifi名字是乱码也连不上解决方法 Win7连接WiFi名称乱码无法连接的解决方法
- 2 win7系统下禁用鼠标滚轮的解决方法 Win7系统鼠标滚轮禁用方法
- 3 win7无法删除文件夹已在另一程序打开怎么办 win7文件夹无法删除提示已在另一个程序中打开怎么办
- 4 win7电脑启动项找不到ctfmon的解决方法 win7电脑启动项缺少ctfmon的解决办法
- 5 window7电脑休眠过程不断网设置方法 Windows 7电脑休眠后无法自动连接网络解决方法
- 6 笔记本window7显示器亮度调节不见了怎么处理 笔记本窗口7显示器亮度无法调节
- 7 Windows7系统解除文件占用的最佳方法 Windows7系统如何解除文件被占用的方法
- 8 不能在w7本地计算机启动防火墙如何修复 Windows 7本地计算机无法启动防火墙怎么办
- 9 联想笔记本w7旗舰版恢复出厂设置操作方法 联想笔记本w7旗舰版恢复出厂设置步骤
- 10 win7系统错误代码0xc000012f开不了机怎么办 win7系统蓝屏错误代码0xc000012f解决方法
win7系统推荐
- 1 联想笔记本专用ghost win7 x86 安全稳定版
- 2 深度技术ghost win7 64位正式版原版下载v2023.04
- 3 惠普笔记本ghost win7 sp1 64位精简教育版下载v2023.04
- 4 番茄花园ghost win7 sp1 64位系统硬盘版v2023.04
- 5 雨林木风ghost win7 sp1 64位官方免激活版v2023.04
- 6 系统之家Windows7 64位游戏专业激活版
- 7 绿茶系统ghost win7 64位精简安装版v2023.04
- 8 台式机专用Windows7 64位 sp1安全稳定版
- 9 戴尔笔记本专用win7 64位系统镜像文件下载旗舰版纯净版
- 10 系统之家ghost win7 64位最新快速版v2023.04