win10系统kingsoft怎么删除 如何删除kingsoft文件夹win10
更新时间:2023-03-29 16:50:07作者:yang
在电脑上,我们下载了一个软件后,软件里面的文件也保存了下来,使用过后的记录也会保存在里面,最近有win10用户想要把kingsoft文件夹给删除了,这个文件夹是金山相关软件的,那么win10如何删除kingsoft文件夹呢,下面小编给大家分享win10删除kingsoft文件夹的方法。
解决方法:
方法一:
1、在开始菜单中按下鼠标右键,在弹出的菜单中点击【程序和功能】。
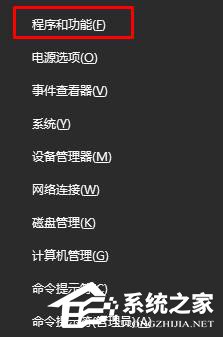
2、打开后,我们在里面一般将以下几个软件卸载掉就可以,卸载kbasesrv会强制更改浏览器主页。因此到时候大家再改过来即可。
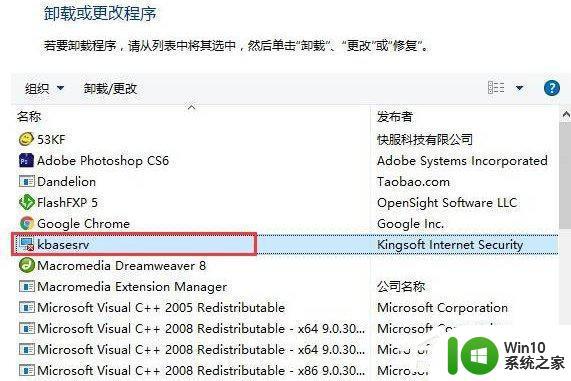
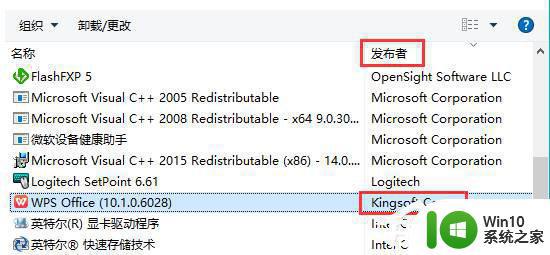
3、还有一些:金山毒霸、金山卫士等软件,如果真的不知道哪些是金山的软件,可以百度一下之后在卸载,卸载完就可以删除kinggsoft文件夹了。
方法二:
1、右键点击此电脑,然后点击“管理”选项。
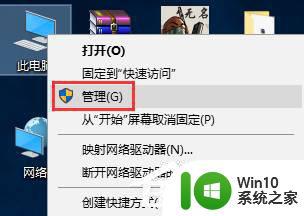
2、在服务列表中,如图所示,我们可以看到3个kinggsoft的服务。
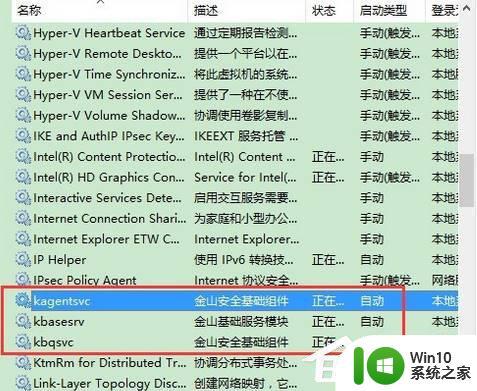
3、依次打开这几个服务,将启动方式选择“禁用”,然后再停止该服务。再点击“应用”,最后再点击“确认”按钮即可。
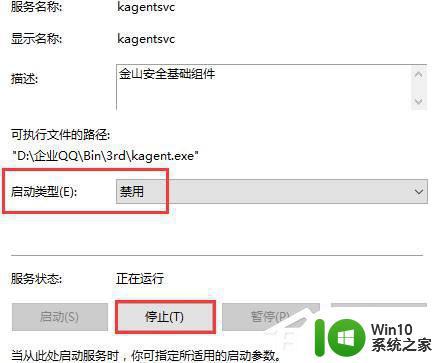
4、完成操作就可以删除“kinggsoft”文件夹了。
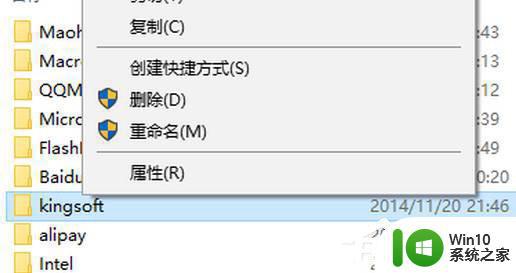
以上就是win10删除kingsoft文件夹的方法,有想把金山相关软件的文件夹删除,可以按上面的方法来进行删除。
win10系统kingsoft怎么删除 如何删除kingsoft文件夹win10相关教程
- win10删除kingsoft文件夹的方法 win10电脑怎样彻底删除kingsoft文件夹
- win10电脑删除不掉金山毒霸kingsoft文件夹的解决教程 win10电脑金山毒霸文件夹无法删除怎么办
- win10系统能否删除recovery文件夹 win10 recovery文件夹可以删除吗
- win10如何删除系统锁定文件 win10删除系统锁定文件的方法
- win10如何删除文件夹残留 怎样强制删除win10中的一些文件夹
- win10强制删除文件夹的两种方法 Win10文件夹无法删除怎么办
- win10系统如何清理appdata文件 win10系统如何删除appdata文件夹
- win10的inetpub文件夹删除不了怎么办 win10的inetpub文件夹无法删除
- win10如何删除系统更新文件 win10系统更新文件删除方法
- win10系统休眠文件删除步骤 如何手动删除win10系统休眠文件
- win10如何彻底删除ludashi文件夹 win10删除ludashi文件夹方法
- win10系统c盘winsxs文件夹删除方法详解 如何安全删除win10系统c盘中的winsxs文件夹
- u教授怎么做装win10系统盘 win10系统盘制作教程
- win10 应用程序的并行配置不正确 win10应用程序无法启动并行配置不正确怎么办
- win10应用商店无法联网0x80072F7D解决方法 win10应用商店无法联网0x80072F7D错误解决方法
- win10点窗口没反应 win10开始菜单点击没反应解决方法
win10系统教程推荐
- 1 u教授怎么做装win10系统盘 win10系统盘制作教程
- 2 win10应用商店无法联网0x80072F7D解决方法 win10应用商店无法联网0x80072F7D错误解决方法
- 3 win10点窗口没反应 win10开始菜单点击没反应解决方法
- 4 Win10系统怎么保存蓝屏错误DMP文件 Win10系统如何找到并保存蓝屏错误DMP文件
- 5 win10删除公用账户 win10系统怎么删除一个账户
- 6 win10系统怎么通过命令实现定时关机 win10系统如何使用命令设置定时关机
- 7 win10无法修改程序默认打开程序怎么解决 Win10默认打开程序无法更改怎么办
- 8 win10重置修复系统的方法 Win10系统重置步骤和注意事项
- 9 win10网易云播放失败请在设置中切换输出设备怎么办 win10网易云音乐播放失败怎么办
- 10 笔记本win10蓝牙搜索不到设备如何处理 笔记本电脑win10蓝牙搜索不到设备怎么办
win10系统推荐