电脑键盘被锁无法打字的解决方法 电脑键盘被锁定无法输入怎么解决
更新时间:2023-10-09 10:59:06作者:jiang
电脑键盘被锁无法打字的解决方法,在现代社会电脑键盘已经成为我们日常工作和学习中必不可少的工具之一,有时候我们可能会遇到键盘被锁定的情况,无法输入任何字符,这无疑给我们的工作和生活带来了很大的麻烦。不要担心!针对这种问题,我们有一些简单而有效的解决方法。接下来我们将介绍几种常见的解决办法,帮助你轻松解决电脑键盘被锁定无法打字的困扰。
具体方法如下:
1、首先需要知道Numlock键可以解除键盘锁定,如果按过Numlock键,再按一次就解除键盘锁定了。

2、看到键盘已经解除锁定,可以正常输入了。
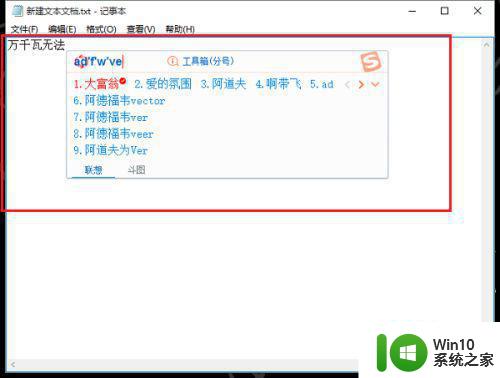
3、我们也可以使用另外一种方法,键盘上找到fn键。

4、在电脑键盘上找到F8键。

5、同时按住Fn+F8键也可以解除键盘锁定。

以上就是电脑键盘被锁无法打字的解决方法的全部内容,碰到同样情况的朋友们赶紧参照小编的方法来处理吧,希望能够对大家有所帮助。
电脑键盘被锁无法打字的解决方法 电脑键盘被锁定无法输入怎么解决相关教程
- 键盘按了没反应怎么解锁 解决键盘被锁住后无法输入的方法
- 数字键盘被锁住了怎么打开 数字键盘锁住了怎么解锁
- 大键盘被锁住按什么键恢复 笔记本电脑键盘被锁住怎么办
- 电脑密码锁住怎么办 电脑被锁定无法登录怎么解锁
- 电脑键盘按键发生错乱无法打字的解决方法 电脑键盘按键发生错乱无法打字怎么办
- 桌面被锁定怎么解除设置 解除电脑桌面锁定的快捷键
- 电脑键盘输入不了字母怎么办 电脑键盘无法输入字母怎么解决
- 键盘不能输入字母怎么办 笔记本电脑键盘无法输入字母
- 电脑键盘打不出字母怎么办 电脑键盘字母无法输入怎么解决
- 键盘全部变成快捷键不能打字 电脑键盘变快捷键后无法正常输入字母的解决办法
- 电脑登录微软账号提示被锁定的原因和解决方法 电脑登录微软账号提示被锁定如何解决
- 苹果电脑数字键盘1-9无法输入原因及解决方法 Mac电脑数字键盘1-9失灵怎么办
- wps多个工作表怎么排序 wps多个工作表如何按照自定义排序规则排序
- 电脑卡住了按什么键都不管用包括关机如何解决 电脑卡住按什么键都不管用怎么办
- explorer.exe引起开机黑屏的解决方法 explorer.exe黑屏解决方法
- 与英雄联盟服务器之间的通讯出现问题了如何解决 英雄联盟服务器通讯故障解决方法
电脑教程推荐
- 1 wps多个工作表怎么排序 wps多个工作表如何按照自定义排序规则排序
- 2 explorer.exe引起开机黑屏的解决方法 explorer.exe黑屏解决方法
- 3 与英雄联盟服务器之间的通讯出现问题了如何解决 英雄联盟服务器通讯故障解决方法
- 4 浅析U盘文件打不开的解决方法 U盘文件损坏怎么办
- 5 xp下boot.ini文件的作用介绍 xp下boot.ini文件如何配置
- 6 微星笔记本怎么实现u盘启动 微星笔记本如何设置u盘启动
- 7 wps表头隐藏后取消隐藏不出来 wps表头隐藏后无法取消隐藏
- 8 U教授教你如何备份系统 如何备份系统教程
- 9 宏碁E5-572笔记本bios设置U盘启动的方法 宏碁E5-572笔记本如何设置BIOS启动项
- 10 防止U盘中毒的几种方法 如何防止U盘中毒的有效方法
win10系统推荐