excel表格输入公式只显示公式 Excel输入公式后只显示公式不显示数值
更新时间:2023-10-18 10:59:54作者:jiang
excel表格输入公式只显示公式,在日常工作中,Excel表格是我们常用的办公工具之一,在使用Excel时,我们经常会遇到需要输入公式来进行数值计算的情况。有时候我们可能希望在输入公式后,只显示公式而不显示计算结果。这样做的好处是可以方便我们检查和修改公式,确保计算的准确性。所以掌握在Excel中输入公式只显示公式而不显示数值的方法,对于提高工作效率和准确性都具有重要意义。下面我们将介绍如何实现这一功能。
具体方法:
1.在Excel中输入公式,如下图所示。
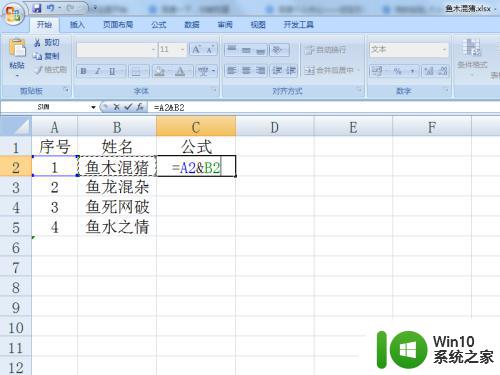
2.结束输入,如果只显示公式而非计算结果。如下图所示,一般就是因为公式所在单元格是文本格式导致的。
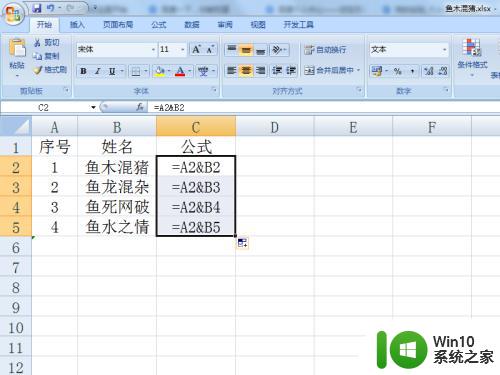
3.选择公式列,点击“数据”中的“分列”,如下图所示。
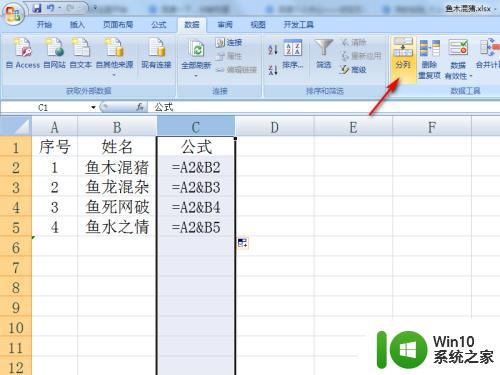
4.在弹出的对话框中直接点击“完成”,如下图所示。
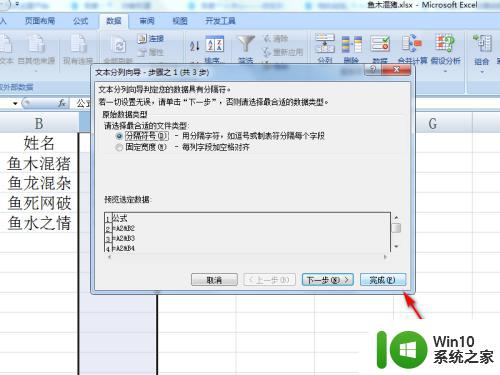
5.这样,原本显示公式的单元格,就显示公式计算结果了,如下图所示。
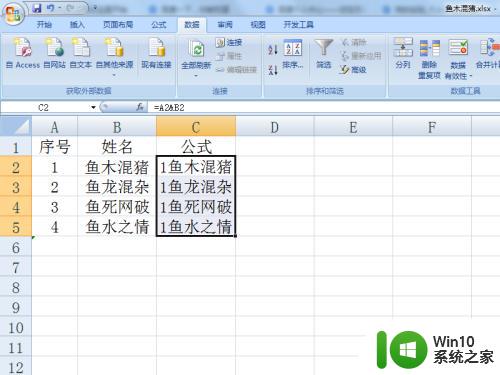
以上就是Excel表格输入公式只显示公式的全部内容,如果你遇到了这种情况,可以根据以上方法来解决,希望这些方法能对你有所帮助。
excel表格输入公式只显示公式 Excel输入公式后只显示公式不显示数值相关教程
- excel单元格只显示公式不显示结果解决方法 excel单元格显示公式不显示结果怎么办
- vlookup只显示公式不显示值结果如何处理 vlookup只显示公式不显示数值怎么解决
- wps输入公式前几个数为什么没有公式显示 wps输入公式前几个数不显示怎么办
- wps显示公式 wps显示公式快捷键
- wps表格标题左上边的公式为什么不显示了 为什么wps表格标题左上角的公式不显示
- wps最新版本的表格公式显示区去哪儿了 wps最新版本表格公式显示区消失了怎么办
- wps怎样在表格里让公式和结果一起显示 wps表格如何显示公式和结果
- wps怎么显示浏览公式结果 wps公式浏览时如何显示结果
- wps为何在表格中输入公式不能计算 wps表格中输入公式没有计算结果
- wpsppt怎么输入公式 wps ppt公式输入教程
- wps怎么列公式 wps公式怎么输入
- excel常用函数公式有哪些 excel函数公式大全下载
- 控制面板打开或关闭windows里面不显示 电脑打开或关闭Windows功能窗口无法显示怎么处理
- xp下boot.ini文件的作用介绍 xp下boot.ini文件如何配置
- 微星笔记本怎么实现u盘启动 微星笔记本如何设置u盘启动
- wps如何清除云中心的备份文件 wps云中心备份文件如何清除
电脑教程推荐
- 1 xp下boot.ini文件的作用介绍 xp下boot.ini文件如何配置
- 2 微星笔记本怎么实现u盘启动 微星笔记本如何设置u盘启动
- 3 wps表头隐藏后取消隐藏不出来 wps表头隐藏后无法取消隐藏
- 4 U教授教你如何备份系统 如何备份系统教程
- 5 宏碁E5-572笔记本bios设置U盘启动的方法 宏碁E5-572笔记本如何设置BIOS启动项
- 6 防止U盘中毒的几种方法 如何防止U盘中毒的有效方法
- 7 wps如何对数据进行分类并编号 wps如何对数据进行分类和编号
- 8 U盘里FOUND.000文件恢复的解决办法 U盘FOUND.000文件恢复教程
- 9 wps为什么不能停止自动播放 wps自动播放无法停止原因
- 10 wps文档这么设置打开密码 wps文档打开密码设置方法
win10系统推荐